Es kann vorkommen, dass ein erstelltes Profil, dem Sie Tastenfunktionen zugewiesen haben, nur für eine Weile oder überhaupt nicht funktioniert. Hier ein paar Tipps, wie Abhilfe geschaffen werden kann:
- Vergewissern Sie sich, dass das Profil mit der richtigen Spieldatei verbunden ist.
- Verwenden Sie separate Profile für Spiele mit Einzel- und Multiplayer-.exe-Dateien.
- Finden Sie heraus, ob Ihr Spiel GameGuard verwendet.
- Wenden Sie die Einstellung zum Sperren des Profils an.
Vergewissern Sie sich, dass das Profil mit der richtigen Spieldatei verbunden ist.
Manche Spiele benutzen eine Launcher-Datei, die allein zum Starten des Spiels dient. Sie müssen das Profil dem Spielprogramm selbst zuweisen, NICHT dem Startprogramm.
-
Beispiel: Mass Effect 2 hat im Hauptordner eine Anwendung namens MassEffect2Launcher. Sie dürfen das Profil nicht dieser Datei zuweisen. Sie müssen es vielmehr der Spielanwendung selbst im Ordner Programme/Mass Effect 2/Binaries/ zuweisen.
So prüfen Sie, mit welcher Datei Ihr Profil verbunden ist, und ändern dies bei Bedarf:
-
Öffnen Sie die Logitech Gaming Software 7.x.
-
Klicken Sie auf das G-Tasten-Symbol unten auf dem Bildschirm.
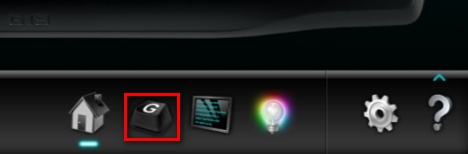
-
Klicken Sie auf das Symbol, das dem Bild Ihres Spiels entspricht, damit auch wirklich das richtige Profil ausgewählt wird.
Hinweis: Wenn das Spielsymbol nicht sichtbar ist, fahren Sie mit der Maus über das Profil, um seinen Namen anzuzeigen.
-
Klicken Sie mit der rechten Maustaste auf das gewünschte Spielsymbol und wählen Sie Eigenschaften.
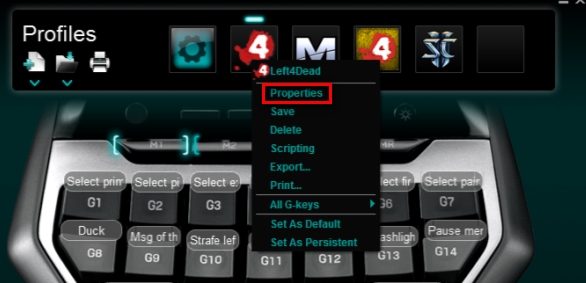
Hinweis:In diesem Beispiel ist das „Left4Dead“.
Das Fenster zum Bearbeiten des Profils wird angezeigt. Hier sehen Sie sofort, mit welcher .exe das Profil verbunden ist.
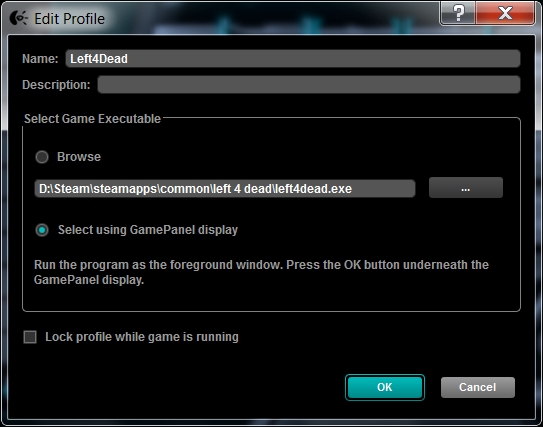
Hinweis:Der Pfad zur Programmdatei Ihres Spiels ist von Computer zu Computer unterschiedlich.
-
Wenn unter Programmdatei des Spiels wählen die falsche Datei angezeigt wird, klicken Sie auf „…“, um die gewünschte Datei zu suchen und auszuwählen. .
(Optional) Wenn Ihr G-Series-Produkt ein Display aufweist, können Sie dieses verwenden, um zu überprüfen, ob Ihr Profil korrekt verknüpft ist. Das geht so:
-
Klicken Sie auf „Auswahl über GamePanel“.
-
Klicken Sie auf OK. Das Display zeigt jetzt an, welche Tasten im Spiel zu drücken sind.
-
Starten Sie Ihr Spiel und gehen Sie bis dorthin, wo Sie mit dem Spielen beginnen möchten.
-
Drücken Sie die Bestätigungstaste auf dem G-Series-Display.
Die Logitech Gaming Software sollte jetzt die richtige Spieldatei erkannt haben und müsste automatisch wissen, wann das entsprechende Spiel läuft.
Verwenden Sie separate Profile für Spiele mit Einzel- und Multiplayer-.exe-Dateien.
Weitere Informationen finden Sie im Supportdatenbank-Artikel 22576.Finden Sie heraus, ob Ihr Spiel GameGuard verwendet.
GameGuard ist eine Anti-Cheat-Software, die in manchen asiatischen Online-Spielen eingesetzt wird.
Die Logitech Gaming Software (LGS) ist nicht mit der GameGuard-Software kompatibel. GameGuard erkennt LGS irrtümlich als eine Cheating-Anwendung und hindert die Logitech Software daran, Tastenbelegungen und Makros an das Spiel zu senden.
Wir bieten kein Workaround für GameGuard. Das heißt, solange ein Spiel GameGuard nutzt, funktionieren Ihre erweiterten Tastenbelegungen nicht. Hingegen sollten die Standard-Tasten ganz normal funktionieren.
Wenn Ihr Spiel GameGuard nutzt und Sie auf Ihre erweiterte G-Series-Tastatur-Funktionalität nicht verzichten möchten, müssen Sie sich mit dem Entwickler in Verbindung setzen.
Wenden Sie die Einstellung zum Sperren des Profils an.
In bestimmten Fällen können im Hintergrund ausgeführte Aufgaben die Verbindung des Profils zu einem Spiel unterbrechen. Um dieses Problem zu verhindern, bietet die Logitech Gaming Software eine Funktion zum Sperren des Profils. Wenn die Logitech Software eine aktuell ausgeführte Anwendung erkennt, kann sie das Profil mithilfe der Profilsperrungsfunktion dennoch benutzen.
Die Sperrung des Profils wird nur für Benutzer empfohlen, die gleichzeitig nicht mehr als ein Game aktiv spielen. Wenn Sie gleichzeitig zwei Games spielen wollen (etwa zwei verschiedene MMOGs) und dafür zwei separate Profile benötigen, dürfen Sie diese Option für die parallel laufenden Spiele NICHT benutzen.
So sperren Sie ein Profil, während ein Spiel läuft:
-
Klicken Sie oben im Bildschirm auf das Spielsymbol, um es auszuwählen.
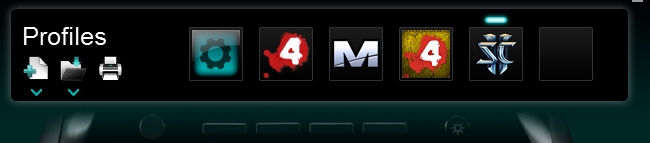
Hinweis:In diesem Bild ist StarCraft II ausgewählt.
-
Klicken Sie mit der rechten Maustaste auf dasselbe Spielsymbol und wählen Sie Eigenschaften.
-
Aktivieren Sie das Kontrollkästchen „Profil während des Spiels sperren“.
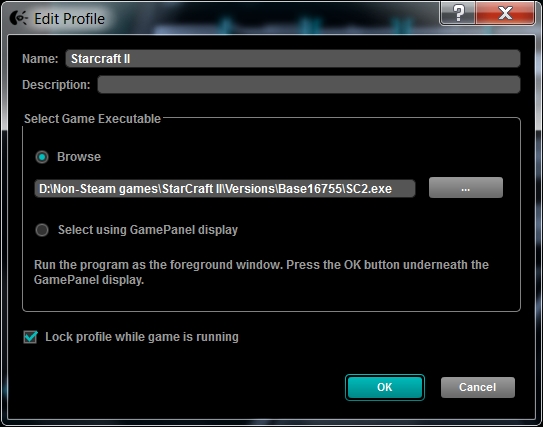
-
Klicken Sie auf OK, um die Einstellungen zu speichern und das Fenster „Profil bearbeiten“ zu schließen.
Ihr System behält dieses Profil als das aktive Profil bei, solange das ausgewählte Spiel oder die Anwendung offen ist.
Wichtiger Hinweis: Das Firmware Update Tool wird von Logitech nicht mehr unterstützt oder gepflegt. Wir empfehlen dringend die Verwendung von Logi Options+ für Ihre unterstützten Logitech-Geräte. Während dieser Übergangsphase stehen wir Ihnen gern zur Seite.
Wichtiger Hinweis: Der Logitech Preference Manager wird nicht mehr von Logitech unterstützt oder gepflegt. Wir empfehlen dringend die Verwendung von Logi Options+ für Ihre unterstützten Logitech-Geräte. Während dieser Übergangsphase stehen wir Ihnen gern zur Seite.
Wichtiger Hinweis: Das Logitech Control Center wird nicht mehr von Logitech unterstützt oder gepflegt. Wir empfehlen dringend die Verwendung von Logi Options+ für Ihre unterstützten Logitech-Geräte. Während dieser Übergangsphase stehen wir Ihnen gern zur Seite.
Wichtiger Hinweis: Logitech Connection Utility wird von Logitech nicht mehr unterstützt oder gepflegt. Wir empfehlen dringend die Verwendung von Logi Options+ für Ihre unterstützten Logitech-Geräte. Während dieser Übergangsphase stehen wir Ihnen gern zur Seite.
Wichtiger Hinweis: Die Unifying-Software wird von Logitech nicht mehr unterstützt oder gepflegt. Wir empfehlen dringend die Verwendung von Logi Options+ für Ihre unterstützten Logitech-Geräte. Während dieser Übergangsphase stehen wir Ihnen gern zur Seite.
Wichtiger Hinweis: Die SetPoint-Software wird von Logitech nicht mehr unterstützt oder gewartet. Wir empfehlen dringend die Verwendung von Logi Options+ für Ihre unterstützten Logitech-Geräte. Während dieser Übergangsphase stehen wir Ihnen gern zur Seite.
Häufig gestellte Fragen – FAQs
Für diesen Abschnitt sind keine Produkte verfügbar
