In diesem Tutorial lernen Sie die folgenden Funktionen in SetPoint (der Maus- und Tastatur-Software von Logitech) kennen:
- Anpassen der Maustasten
- Anpassen der Mausbewegungen
- Überprüfen des Batteriestands
- Anpassen der Mauseinstellungen für Spiele
Um die Funktion einer Maustaste zu ändern, damit sie eine bestimmte Aktion ausführt, gehen Sie wie folgt vor:
-
Starten Sie die Maus- und Tastatur-Software von Logitech (SetPoint).
Hinweis: Falls Sie SetPoint noch nicht installiert haben, können Sie die Software von der V470-Download-Seite herunterladen.
Start > Programme > Logitech > Maus und Tastatur > Maus- und Tastatureinstellungen
-
Klicken Sie oben im Fenster „SetPoint-Einstellungen“ auf die Registerkarte „Eigene Maus“.
Hinweis: Wenn Sie über mehr als eine Logitech-Maus verfügen und die V470 aktuell nicht angezeigt wird, klicken Sie auf den Abwärtspfeil neben dem aktuellen Produktnamen und wählen Sie sie aus dem angezeigten Dropdown-Menü aus.
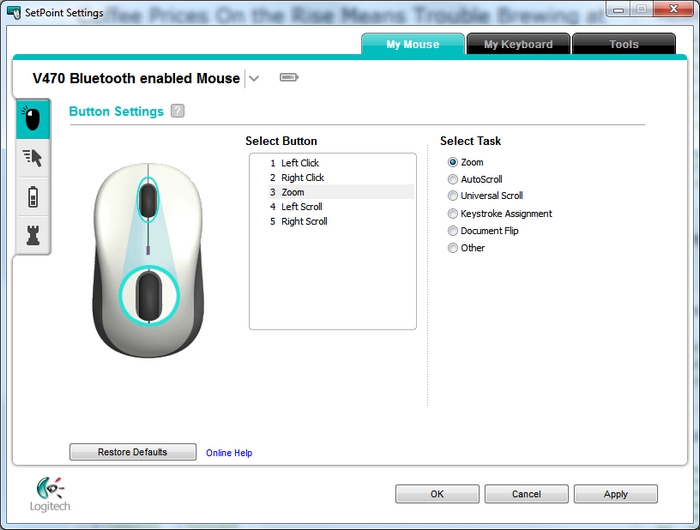
-
Wählen Sie die Maustaste, deren Funktion Sie ändern möchten, im Feld „Taste wählen“ aus.
Hinweis: Wird die Seite „Tastenbelegung“ nicht angezeigt, klicken Sie auf das Maussymbol in der linken Symbolleiste.
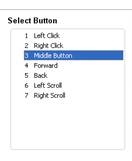
-
Wählen Sie die Funktion, die Sie zuweisen möchten, im Feld „Funktion wählen“ aus.
Hinweis: Für eine ausführliche Beschreibung dieser Optionen klicken Sie auf das Fragezeichen neben „Tastenbelegung“.
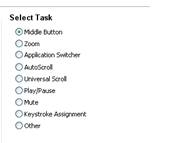
-
Klicken Sie zum Speichern der Einstellungen auf „Übernehmen“ und anschließend auf „OK“ , um SetPoint zu beenden.
Gehen Sie wie folgt vor, um die Zeigergeschwindigkeit und die Bildlaufgröße zu ändern sowie den Cursor anzupassen:
-
Starten Sie die Maus- und Tastatur-Software von Logitech (SetPoint).
Hinweis: Falls Sie SetPoint noch nicht installiert haben, können Sie die Software von der V470-Download-Seite herunterladen.
Start > Programme > Logitech > Maus und Tastatur > Maus- und Tastatureinstellungen
-
Klicken Sie oben im Fenster „SetPoint-Einstellungen“ auf die Registerkarte „Eigene Maus“.
Hinweis: Wenn Sie über mehr als eine Logitech-Maus verfügen und die V470 aktuell nicht angezeigt wird, klicken Sie auf den Abwärtspfeil neben dem aktuellen Produktnamen und wählen Sie sie aus dem angezeigten Dropdown-Menü aus.
-
Klicken Sie auf das Cursor-Symbol in der linken Symbolleiste, um die Seite „Zeigereinstellungen“ anzuzeigen.
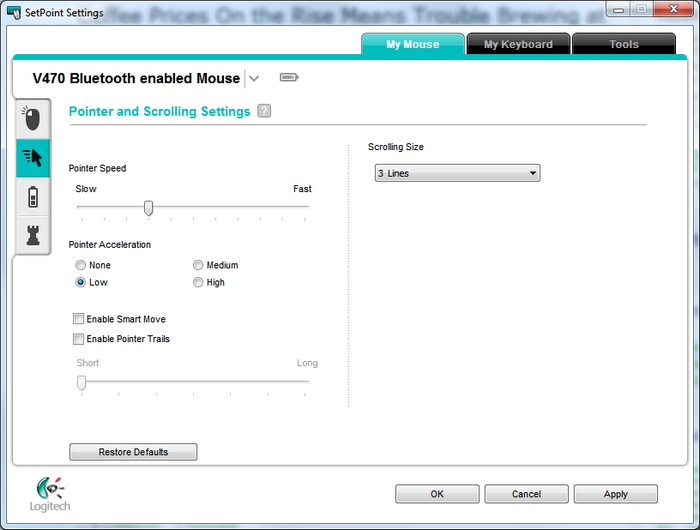
-
Legen Sie mithilfe der Dropdown-Menüs, der Schieberegler und der Kontrollkästchen die Einstellungen fest, die für Sie richtig sind.
Hinweis: Für eine ausführliche Beschreibung dieser Optionen klicken Sie im oberen Bereich auf das Fragezeichen neben den Zeigereinstellungen.
-
Klicken Sie zum Speichern der Einstellungen auf „Übernehmen“ und dann auf „OK“ , um SetPoint zu beenden.
So überprüfen Sie den Ladezustand der Mausbatterien in SetPoint:
-
Starten Sie die Maus- und Tastatur-Software von Logitech (SetPoint).
Hinweis: Falls Sie SetPoint noch nicht installiert haben, können Sie die Software von der V470-Download-Seite herunterladen.
Start > Programme > Logitech > Maus und Tastatur > Maus- und Tastatureinstellungen
-
Klicken Sie oben im Fenster „SetPoint-Einstellungen“ auf die Registerkarte „Eigene Maus“.
Hinweis: Wenn Sie über mehr als eine Logitech-Maus verfügen und die V470 aktuell nicht angezeigt wird, klicken Sie auf den Abwärtspfeil neben dem aktuellen Produktnamen und wählen Sie sie aus dem angezeigten Dropdown-Menü aus.
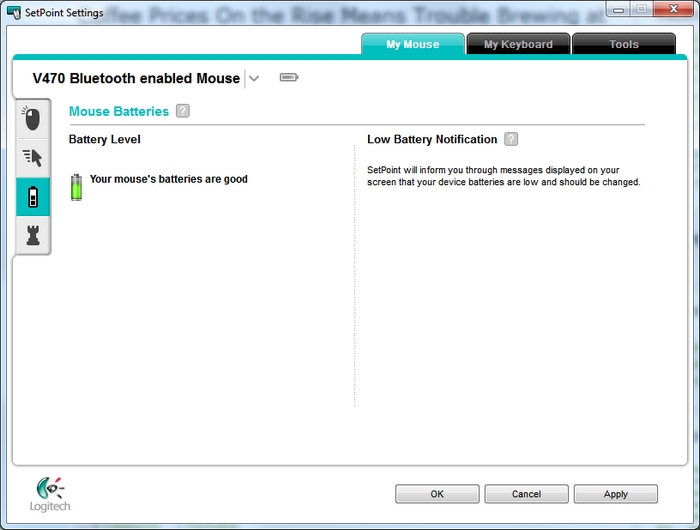
-
Klicken Sie in der linken Symbolleiste auf das Batterie-Symbol, um die Seite „Mausbatterien“ anzuzeigen, und überprüfen Sie den Batteriestand.
-
Klicken Sie auf „OK“ , um SetPoint zu beenden.
Anpassen der Mauseinstellungen für Spiele
-
Starten Sie die Maus- und Tastatur-Software von Logitech (SetPoint).
Hinweis: Falls Sie SetPoint noch nicht installiert haben, können Sie die Software von der V470-Download-Seite herunterladen.
Start > Programme > Logitech > Maus und Tastatur > Maus- und Tastatureinstellungen
-
Klicken Sie oben im Fenster „SetPoint-Einstellungen“ auf die Registerkarte „Eigene Maus“.
Hinweis: Wenn Sie über mehr als eine Logitech-Maus verfügen und die V470 aktuell nicht angezeigt wird, klicken Sie auf den Abwärtspfeil neben dem aktuellen Produktnamen und wählen Sie sie aus dem angezeigten Dropdown-Menü aus.
-
Klicken Sie auf das Schach-Symbol in der linken Symbolleiste, um die Seite „Spieleinstellungen“ anzuzeigen.
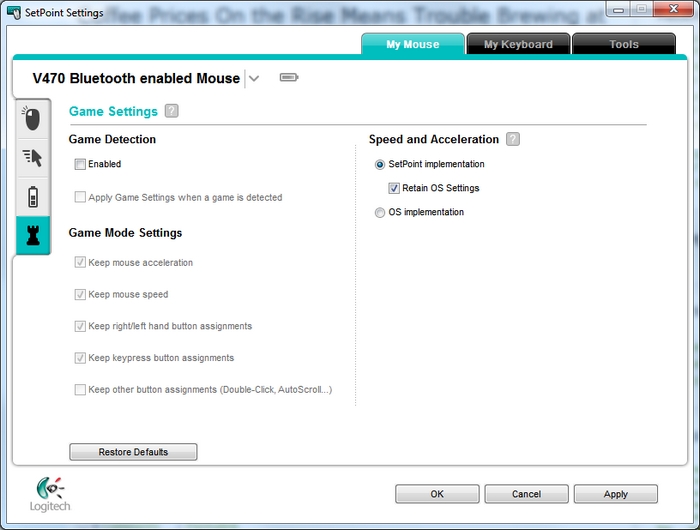
-
Legen Sie mithilfe der Dropdown-Menüs und der Kontrollkästchen die gewünschten Mauseinstellungen fest.
Hinweis: Für eine ausführliche Beschreibung dieser Optionen klicken Sie im oberen Bereich auf das Fragezeichen neben den Spieleinstellungen.
-
Klicken Sie zum Speichern der Einstellungen auf „Übernehmen“ und dann auf „OK“ , um SetPoint zu beenden.
Wichtiger Hinweis: Das Firmware Update Tool wird von Logitech nicht mehr unterstützt oder gepflegt. Wir empfehlen dringend die Verwendung von Logi Options+ für Ihre unterstützten Logitech-Geräte. Während dieser Übergangsphase stehen wir Ihnen gern zur Seite.
Wichtiger Hinweis: Der Logitech Preference Manager wird nicht mehr von Logitech unterstützt oder gepflegt. Wir empfehlen dringend die Verwendung von Logi Options+ für Ihre unterstützten Logitech-Geräte. Während dieser Übergangsphase stehen wir Ihnen gern zur Seite.
Wichtiger Hinweis: Das Logitech Control Center wird nicht mehr von Logitech unterstützt oder gepflegt. Wir empfehlen dringend die Verwendung von Logi Options+ für Ihre unterstützten Logitech-Geräte. Während dieser Übergangsphase stehen wir Ihnen gern zur Seite.
Wichtiger Hinweis: Logitech Connection Utility wird von Logitech nicht mehr unterstützt oder gepflegt. Wir empfehlen dringend die Verwendung von Logi Options+ für Ihre unterstützten Logitech-Geräte. Während dieser Übergangsphase stehen wir Ihnen gern zur Seite.
Wichtiger Hinweis: Die Unifying-Software wird von Logitech nicht mehr unterstützt oder gepflegt. Wir empfehlen dringend die Verwendung von Logi Options+ für Ihre unterstützten Logitech-Geräte. Während dieser Übergangsphase stehen wir Ihnen gern zur Seite.
Wichtiger Hinweis: Die SetPoint-Software wird von Logitech nicht mehr unterstützt oder gewartet. Wir empfehlen dringend die Verwendung von Logi Options+ für Ihre unterstützten Logitech-Geräte. Während dieser Übergangsphase stehen wir Ihnen gern zur Seite.
Häufig gestellte Fragen – FAQs
Für diesen Abschnitt sind keine Produkte verfügbar
