In diesem Tutorial lernen Sie die folgenden Funktionen von SetPoint (die Maus- und Tastatur-Software von Logitech) kennen, die für Ihre MK710-Maus relevant sind:
- Anpassen der Maustasten
- Anpassen der Mausbewegungen
- Anpassen der Mauseinstellungen für Spiele
- Anpassen der Mausrad-Einstellungen für Programme
- Überprüfen des Batteriestands
- Unifying-Software
Hinweis: Ihre MK710-Maus wird in SetPoint als M705 angezeigt.
So ändern Sie die Funktion einer Taste:
-
Starten Sie SetPoint (Start > Programme > Logitech > Maus und Tastatur > Maus- und Tastatureinstellungen).
Hinweis: Falls Sie SetPoint noch nicht installiert haben, können Sie die Software von der MK710-Download-Seite herunterladen.
-
Klicken Sie oben auf die Registerkarte „Eigene Maus“ und wählen Sie im Dropdown-Menü „Maus wählen“ die M705:
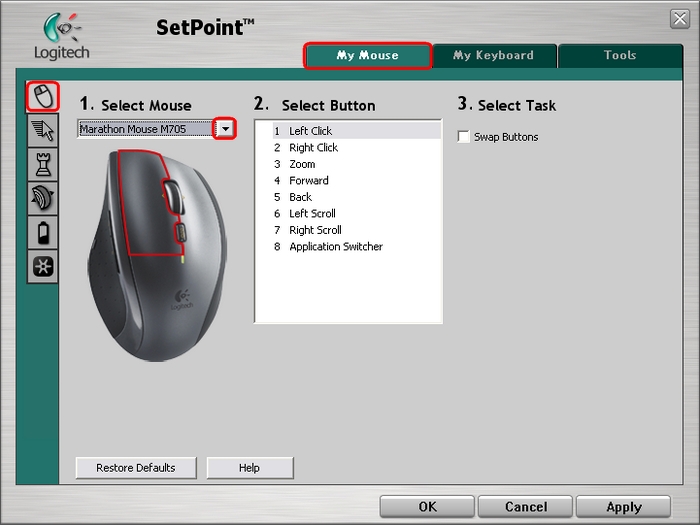
-
Wählen Sie im Feld „Taste auswählen“ die gewünschte Maustaste.
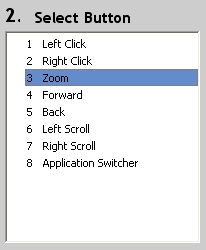
-
Wählen Sie im Feld „Funktion wählen“ die Funktion aus, die Sie zuweisen möchten:
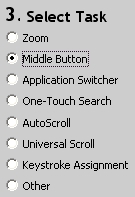
-
Bei manchen Optionen gibt es zusätzliche Untermenüs. Wählen Sie in einem solchen Fall Ihre Einstellungen im Untermenü.
-
Klicken Sie zum Speichern der Einstellungen auf „Übernehmen“. Klicken Sie auf „OK“, um SetPoint zu beenden.
Sie können die Zeigergeschwindigkeit und die Bildlaufgröße ändern sowie den Cursor anpassen.
-
Starten Sie SetPoint und klicken Sie oben auf die Registerkarte „Eigene Maus“.
-
Klicken Sie am linken Rand auf die Registerkarte „Mausbewegung“ und wählen Sie im Dropdown-Menü „Maus wählen“ die M705:
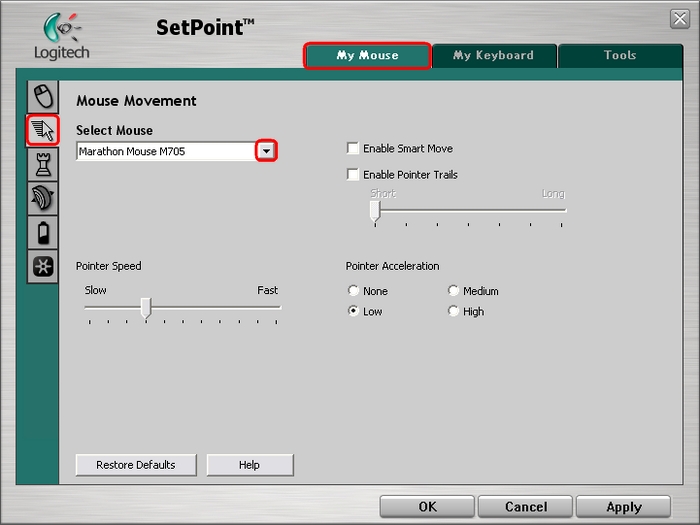
-
Legen Sie mithilfe der Dropdown-Menüs, der Schieberegler und der Kontrollkästchen die Einstellungen fest, die für Sie richtig sind. Über „Hilfe“ erhalten Sie ausführliche Beschreibungen zu diesen Optionen.
-
Klicken Sie zum Speichern der Einstellungen auf „Übernehmen“. Klicken Sie auf „OK“, um SetPoint zu beenden.
Anpassen der Mauseinstellungen für Spiele:
Neben den Standardmauseinstellungen haben Sie auch die Möglichkeit, spezielle Spieleinstellungen festzulegen.
-
Starten Sie SetPoint und klicken Sie oben auf die Registerkarte „Eigene Maus“.
-
Klicken Sie am linken Rand auf die Registerkarte „Mauseinstellungen für Spiele“ und wählen Sie im Dropdown-Menü „Maus wählen“ die M705:
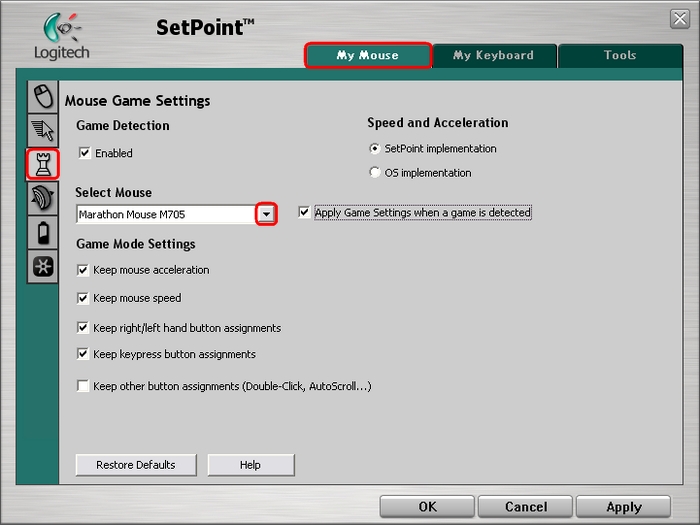
-
Legen Sie mithilfe der Dropdown-Menüs und der Kontrollkästchen die gewünschten Mauseinstellungen fest. Über „Hilfe“ erhalten Sie ausführliche Beschreibungen zu diesen Optionen.
-
Klicken Sie zum Speichern der Einstellungen auf „Übernehmen“. Klicken Sie auf „OK“, um SetPoint zu beenden.
Anpassen der Mausrad-Einstellungen für Programme:
Verändern Sie die horizontale und vertikale Bildlaufgeschwindigkeit für bestimmte Programme.
-
Starten Sie SetPoint und klicken Sie oben auf die Registerkarte „Eigene Maus“.
-
Klicken Sie am linken Rand auf die Registerkarte „Mausrad-Einstellungen“ und wählen Sie im Dropdown-Menü „Maus wählen“ die M705:
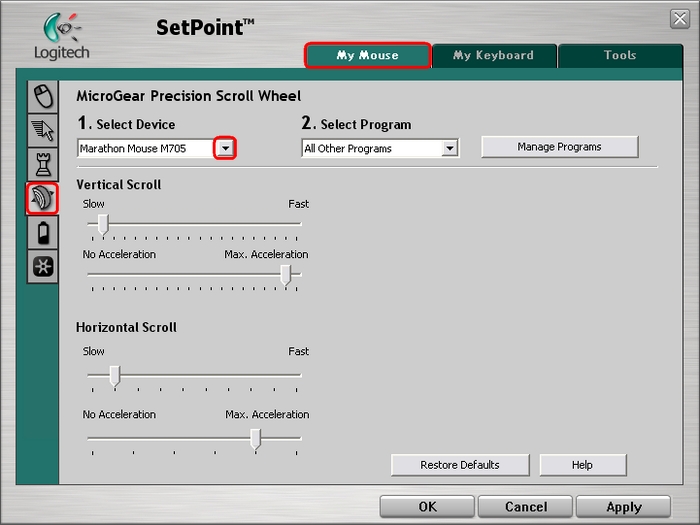
-
Wählen Sie in der Dropdown-Liste das einzustellende Programm.
-
Passen Sie die Mausrad-Einstellungen mithilfe des Schiebereglers für das ausgewählte Programm an. Über „Hilfe“ erhalten Sie ausführliche Beschreibungen zu diesen Optionen.
-
Klicken Sie zum Speichern der Einstellungen auf „Übernehmen“. Klicken Sie auf „OK“, um SetPoint zu beenden.
Überprüfen des Batteriestands:
Sie können den Ladezustand der Batterien Ihrer M705 überprüfen.
-
Starten Sie SetPoint und klicken Sie oben auf die Registerkarte „Eigene Maus“.
-
Klicken Sie am linken Rand auf die Registerkarte für den Batteriestand und wählen Sie im Dropdown-Menü die M705:
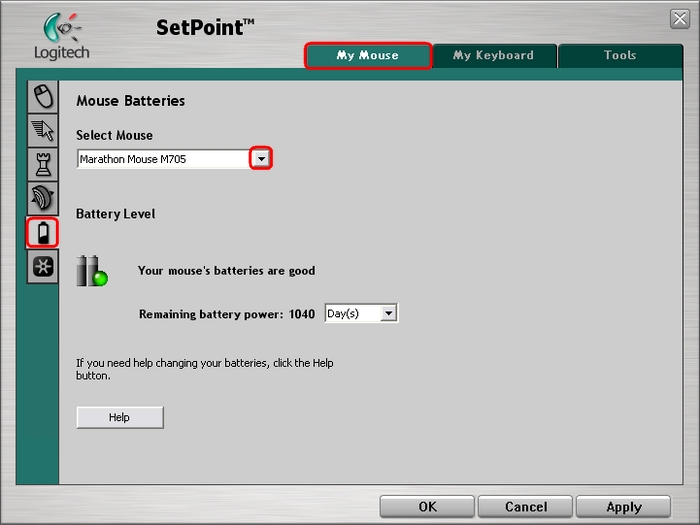
-
Sie können den Ladezustand der Batterien Ihrer Maus überprüfen.
Hinweis: Wenn Sie keine Alkalibatterien, sondern etwa NiMH- oder Lithium-Akkus verwenden, können für diese Funktion falsche Informationen angezeigt werden.
Ihr MK710 wird mit der Logitech Unifying-Software geliefert. Mit dieser Software können Sie mehrere unterstützte Logitech-Produkte mit einem einzigen Unifying-USB-Empfänger verbinden. So starten Sie die Unifying-Software:
-
Starten Sie SetPoint (Start > Programme > Logitech > Maus und Tastatur > Maus- und Tastatureinstellungen).
-
Wählen Sie oben die Registerkarte „Eigene Maus“ und klicken Sie auf die Registerkarte „Unifying“ am linken Rand (siehe Abb. unten).
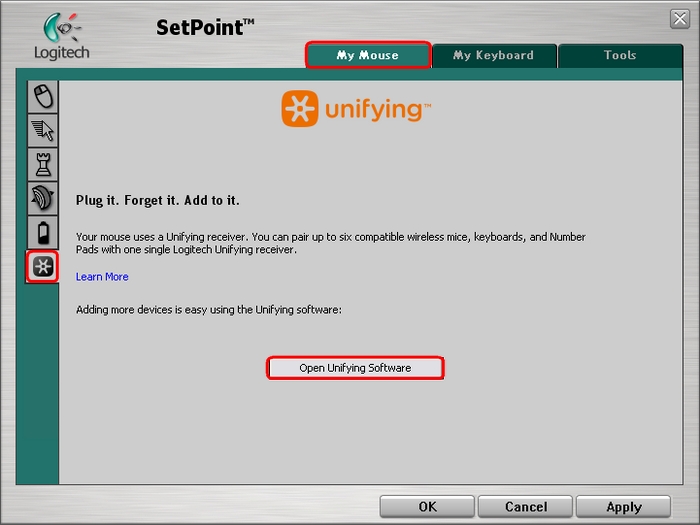
-
Klicken Sie zum Starten der Unifying-Software auf „Unifying-Software öffnen“. Anweisungen zum Anschließen von zusätzlichen Geräten an den Unifying-Empfänger finden Sie im Supportdatenbank-Artikel 17599.
Häufig gestellte Fragen – FAQs
Für diesen Abschnitt sind keine Produkte verfügbar
