In diesem Tutorial lernen Sie die folgenden Funktionen in SetPoint (der Maus- und Tastatur-Software von Logitech) kennen:
- Anpassen der Maustasten
- Anpassen der Mausbewegungen
- Überprüfen des Batteriestands
- Anpassen der Mauseinstellungen für Spiele
Sie können die Funktion einer Maustaste ändern, damit sie eine bestimmte Aktion ausführt. So funktioniert's:
-
Starten Sie die Maus- und Tastatur-Software von Logitech (SetPoint).
Hinweis: Falls Sie SetPoint noch nicht installiert haben, können Sie die Software von der EX 100-Download-Seite herunterladen.
Start > Programme > Logitech > Maus und Tastatur > Maus- und Tastatureinstellungen
-
Klicken Sie oben im Fenster „SetPoint-Einstellungen“ auf die Registerkarte „Eigene Maus“ .
Hinweis: Wenn Sie über mehr als eine Logitech-Maus verfügen und die mit dem EX 100 gelieferte kabellose optische Maus derzeit nicht angezeigt wird, klicken Sie auf den Abwärtspfeil neben dem aktuellen Produktnamen und wählen Sie sie im angezeigten Dropdown-Menü aus.
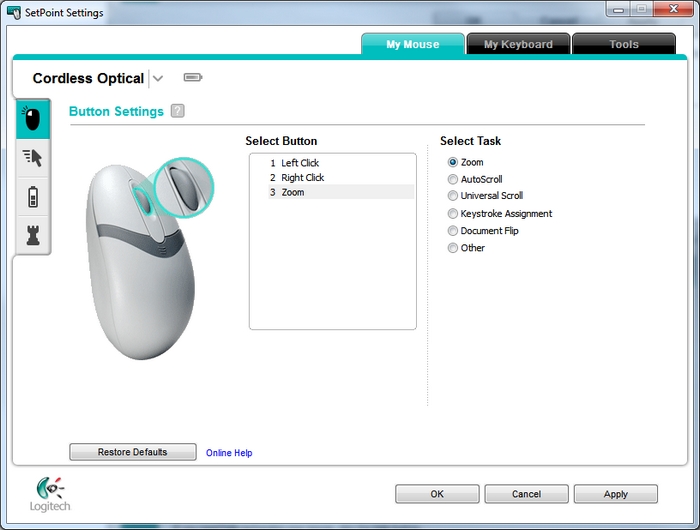
-
Wählen Sie die Maustaste, deren Funktion Sie ändern möchten, im Feld „Taste wählen“ aus.
Hinweis: Wird die Seite „Tastenbelegung“ nicht angezeigt, klicken Sie auf das Maussymbol in der linken Symbolleiste.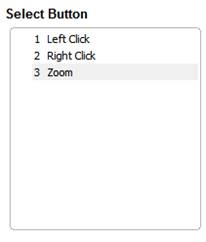
-
Legen Sie die gewünschte Aktion fest: „Funktion wählen“.
Hinweis: Für eine ausführliche Beschreibung dieser Optionen klicken Sie auf das Fragezeichen neben „Tastenbelegung“.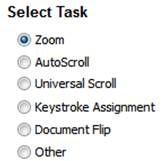
Wenn Sie hier einige Funktionen auswählen, können Sie im angezeigten Unterabschnitt zusätzliche Anpassungsoptionen auswählen.
-
Klicken Sie auf „Übernehmen“ und dann auf „OK“ , um SetPoint zu beenden.
Sie können die Zeigergeschwindigkeit und die Bildlaufgröße ändern sowie den Cursor der EX 100-Maus anpassen. So funktioniert's:
-
Starten Sie die Maus- und Tastatur-Software von Logitech (SetPoint).
Hinweis: Falls Sie SetPoint noch nicht installiert haben, können Sie die Software von der EX 100-Download-Seite herunterladen.
Start > Programme > Logitech > Maus und Tastatur > Maus- und Tastatureinstellungen 1 -
Klicken Sie oben im Fenster „SetPoint-Einstellungen“ auf die Registerkarte „Eigene Maus“ .
Hinweis: Wenn Sie über mehr als eine Logitech-Maus verfügen und die mit dem EX 100 gelieferte kabellose optische Maus derzeit nicht angezeigt wird, klicken Sie auf den Abwärtspfeil neben dem aktuellen Produktnamen und wählen Sie sie im angezeigten Dropdown-Menü aus.
-
Klicken Sie auf das Cursor-Symbol in der linken Symbolleiste, um die Seite „Zeiger- und Bildlaufeinstellungen“ anzuzeigen.
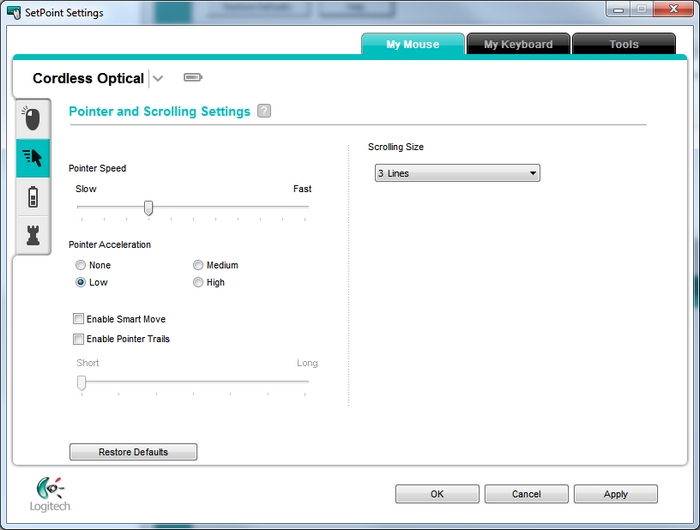
-
Legen Sie anhand der Dropdown-Menüs, der Schieberegler und der Kontrollkästchen die gewünschten Mauseinstellungen fest.
-
Klicken Sie auf „Übernehmen“ und dann auf „OK“ , um SetPoint zu beenden.
Sie können den Ladezustand der Mausbatterien in SetPoint überprüfen. So funktioniert's:
-
Starten Sie die Maus- und Tastatur-Software von Logitech (SetPoint).
Hinweis: Falls Sie SetPoint noch nicht installiert haben, können Sie die Software von der EX 100-Download-Seite herunterladen.
Start > Programme > Logitech > Maus und Tastatur > Maus- und Tastatureinstellungen
-
Klicken Sie oben im Fenster „SetPoint-Einstellungen“ auf die Registerkarte „Eigene Maus“ .
Hinweis: Wenn Sie über mehr als eine Logitech-Maus verfügen und die mit dem EX 100 gelieferte kabellose optische Maus derzeit nicht angezeigt wird, klicken Sie auf den Abwärtspfeil neben dem aktuellen Produktnamen und wählen Sie sie im angezeigten Dropdown-Menü aus.
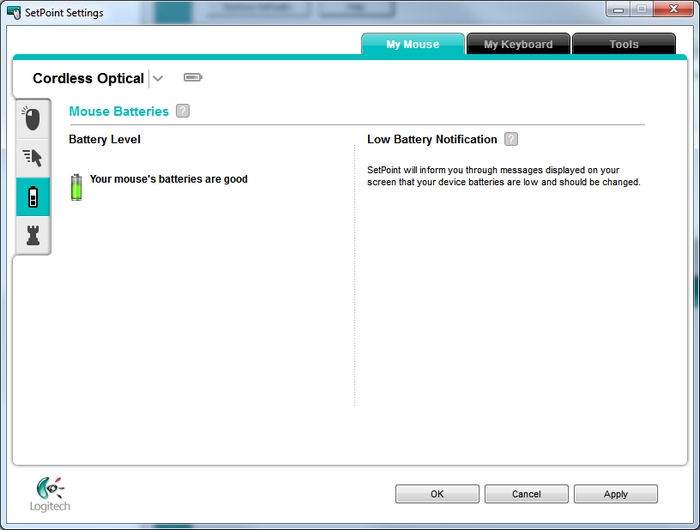
-
Klicken Sie in der linken Symbolleiste auf das Batterie-Symbol, um die Seite „Mausbatterien“ anzuzeigen, und überprüfen Sie den Batteriestand.
- Klicken Sie auf „OK“ , um SetPoint zu beenden.
Anpassen der Mauseinstellungen für Spiele
Neben den Standardmauseinstellungen können Sie auch spezielle Spieleinstellungen festlegen. So funktioniert's:
-
Starten Sie die Maus- und Tastatur-Software von Logitech (SetPoint).
Hinweis: Falls Sie SetPoint noch nicht installiert haben, können Sie die Software von der EX 100-Download-Seite herunterladen.
Start > Programme > Logitech > Maus und Tastatur > Maus- und Tastatureinstellungen
-
Klicken Sie oben im Fenster „SetPoint-Einstellungen“ auf die Registerkarte „Eigene Maus“ .
Hinweis: Wenn Sie über mehr als eine Logitech-Maus verfügen und die mit dem EX 100 gelieferte kabellose optische Maus derzeit nicht angezeigt wird, klicken Sie auf den Abwärtspfeil neben dem aktuellen Produktnamen und wählen Sie sie im angezeigten Dropdown-Menü aus.
-
Klicken Sie auf das Schach-Symbol in der linken Symbolleiste, um Seite „Spieleinstellungen“ anzuzeigen.
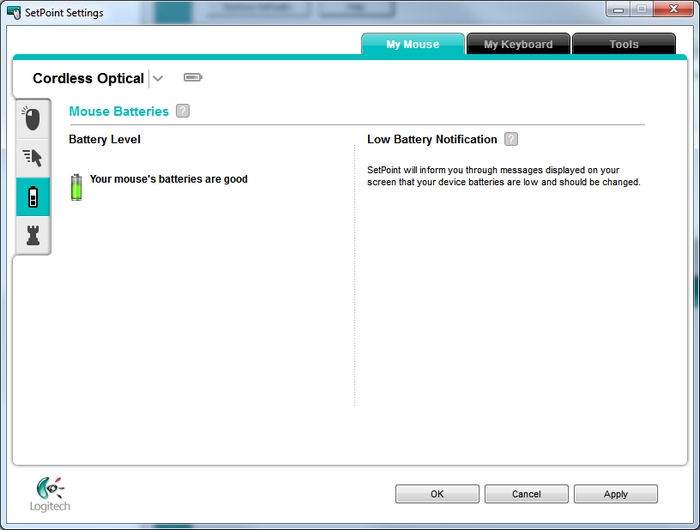
-
Legen Sie anhand der Dropdown-Menüs und der Kontrollkästchen die gewünschten Spieleinstellungen fest.
- Klicken Sie auf „OK“ , um SetPoint zu beenden.
Wichtiger Hinweis: Das Firmware Update Tool wird von Logitech nicht mehr unterstützt oder gepflegt. Wir empfehlen dringend die Verwendung von Logi Options+ für Ihre unterstützten Logitech-Geräte. Während dieser Übergangsphase stehen wir Ihnen gern zur Seite.
Wichtiger Hinweis: Der Logitech Preference Manager wird nicht mehr von Logitech unterstützt oder gepflegt. Wir empfehlen dringend die Verwendung von Logi Options+ für Ihre unterstützten Logitech-Geräte. Während dieser Übergangsphase stehen wir Ihnen gern zur Seite.
Wichtiger Hinweis: Das Logitech Control Center wird nicht mehr von Logitech unterstützt oder gepflegt. Wir empfehlen dringend die Verwendung von Logi Options+ für Ihre unterstützten Logitech-Geräte. Während dieser Übergangsphase stehen wir Ihnen gern zur Seite.
Wichtiger Hinweis: Logitech Connection Utility wird von Logitech nicht mehr unterstützt oder gepflegt. Wir empfehlen dringend die Verwendung von Logi Options+ für Ihre unterstützten Logitech-Geräte. Während dieser Übergangsphase stehen wir Ihnen gern zur Seite.
Wichtiger Hinweis: Die Unifying-Software wird von Logitech nicht mehr unterstützt oder gepflegt. Wir empfehlen dringend die Verwendung von Logi Options+ für Ihre unterstützten Logitech-Geräte. Während dieser Übergangsphase stehen wir Ihnen gern zur Seite.
Wichtiger Hinweis: Die SetPoint-Software wird von Logitech nicht mehr unterstützt oder gewartet. Wir empfehlen dringend die Verwendung von Logi Options+ für Ihre unterstützten Logitech-Geräte. Während dieser Übergangsphase stehen wir Ihnen gern zur Seite.
Häufig gestellte Fragen – FAQs
Für diesen Abschnitt sind keine Produkte verfügbar
