Sie können die Cursoreinstellungen der Gaming Mouse G602 in zwei verschiedenen Modi anpassen:
HINWEIS: Wenn Sie Hilfe bei der Auswahl benötigen, lesen Sie die Antwort 44494.
Modus für automatische Spielerkennung
Die Gaming Mouse G602 unterstützt diese Cursoreinstellungen im Modus für automatische Spielerkennung:
- dpi-Stufen – Einstellen von bis zu fünf Stufen zwischen 200 und 2.500 in Schritten von 50 dpi.
- Signalrate – Einstellungen von 125/s (8 ms Reaktionszeit) bis 500/s (2 ms Reaktionszeit).
- Zeigereinstellungen nach Profil – Aktivieren verschiedener Cursoreinstellungen für jedes Profil.
- Einstellungen der x- und y-Achse trennen – Voneinander unabhängiges Konfigurieren von dpi-Stufen der x- und der y-Achse.
- Beschleunigung – Verbessern der Cursorpräzision.
So konfigurieren Sie Zeigereinstellungen:
-
Öffnen Sie die Logitech Gaming Software:
Start > Programme > Logitech > Logitech Gaming Software 8.x
-
Vergewissern Sie sich, dass sich die Maus im Modus für automatische Spielerkennung befindet, und klicken Sie auf den leuchtenden Cursor mit dem Zahnradsymbol.
Das Fenster „Zeigereinstellungen“ wird geöffnet:
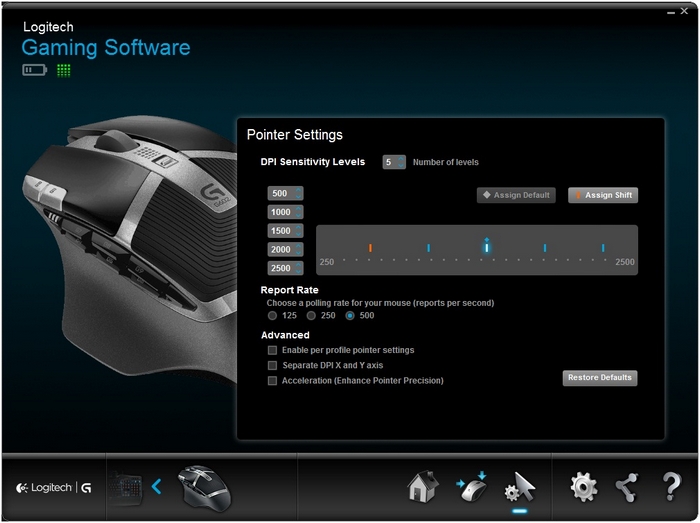
-
Ziehen Sie das Häkchen unter den dpi-Empfindlichkeitsstufen entlang der Grafik. Für jede von Ihnen eingestellte dpi-Stufe wird ein Häkchen angezeigt. Sie können bis zu fünf Stufen einstellen.
HINWEIS: Sie können auch in der Liste der dpi-Werte links von der Grafik einen Wert zwischen 250 und 2.500 einstellen. Für jede von Ihnen eingestellte dpi-Stufe wird ein Häkchen angezeigt. Dabei wird in 50er-Schritten aufgerundet.
Beispiel: Wenn Sie „632“ eingeben, rundet die Software auf 650 dpi auf.
-
Standard zuweisen – (Erforderlich) Eine dpi-Stufe muss immer der Standardwert sein. Um den Standard zu ändern, klicken Sie auf eine dpi-Stufe, über der keine blaue Raute angezeigt wird, und wählen Sie anschließend Standard zuweisen. Zu dieser dpi-Stufe kehrt die Maus zurück, wenn Sie
- die Taste für den Standard-dpi-Wert drücken
- zwischen Profilen wechseln
- den Computer hochfahren
- den Computer aus dem Energiesparmodus holen
-
Wechsel zuweisen – (Optional) Eine Wechsel-dpi ist eine dpi-Stufe, die Sie durch Drücken der Taste zum Wechseln der Empfindlichkeit vorübergehend aktivieren können. Um die Wechsel-dpi einzustellen, wählen Sie eine dpi-Stufe, die nicht orange markiert ist, und klicken Sie auf Wechsel zuweisen. Dies bietet Ihnen bei Bedarf besonders hohe Präzision oder Mausgeschwindigkeit. Die Maus kehrt zur aktuellen dpi-Stufe zurück, sobald Sie die Taste loslassen.
Tipp: Tasten, denen Sie die Funktionen zum Erhöhen, Verringern und Wechseln der Empfindlichkeit zuweisen, ermöglichen ein schnelles Wechseln zwischen dpi-Stufen.
-
-
Ändern Sie die Signalrate, wenn Sie eine andere Einstellung als die standardmäßigen 500 Signale pro Sekunde (2 ms Reaktionszeit) bevorzugen. Die Signalrate steuert, wie oft die Maus dem Computer ihre Position mitteilt.
HINWEIS: Es sind Einstellungen von 125/s (8 ms Reaktionszeit) bis 500/s (2 ms Reaktionszeit) möglich.
Sie können
- die Prozessorauslastung reduzieren, indem Sie die Signalrate verringern.
- die Reaktionsfähigkeit der Maus steigern, indem Sie die Signalrate erhöhen.
Tipp: Für die meisten Computer ist eine Signalrate von 500 empfehlenswert.
-
Nehmen Sie im Bereich Erweitert die gewünschten Einstellungen vor. Folgende Werte sind möglich:
-
Zeigereinstellungen nach Profil aktivieren – Wählen Sie diese Option, wenn jedes Profil ein anderes Cursorverhalten haben soll (weitere Informationen finden Sie in Antwort 26861).
Tipp: Wir empfehlen Ihnen, diese Option bei der Ersteinrichtung nicht zu aktivieren.
-
Auflösung der x- und y-Achse trennen – Wählen Sie diese Option, um die dpi-Stufen der x- und y-Achse unabhängig voneinander zu konfigurieren.
Tipp: Wir empfehlen Ihnen, diese Option bei der Ersteinrichtung nicht zu aktivieren.
-
Beschleunigung (Zeigerpräzision erhöhen) – Wählen Sie diese Option, um die Funktion „Zeigerpräzision erhöhen“ von Windows zu verwenden.
Tipp: Für Präzision beim Spielen empfehlen wir Ihnen, diese Option nicht zu aktivieren. Sie können sie aber aktivieren, wenn Sie die Standardbeschleunigung von Windows bevorzugen.
-
Modus für integrierten Speicher
Die Gaming Mouse G602 unterstützt die folgenden Cursoreinstellungen im Modus für integrierten Speicher:
-
dpi-Stufen – Einstellen von bis zu vier Stufen zwischen 200 und 2.500 in Schritten von 250 dpi.
-
Signalrate – Einstellungen von 125/s (8 ms Reaktionszeit) bis 500/s (2 ms Reaktionszeit).
So konfigurieren Sie die dpi-Stufen:
-
Öffnen Sie die Logitech Gaming Software:
Start > Programme > Logitech > Logitech Gaming Software 8.x
-
Vergewissern Sie sich, dass sich die Maus im Modus für integrierten Speicher befindet, und klicken Sie auf den leuchtenden Cursor mit dem Zahnradsymbol.
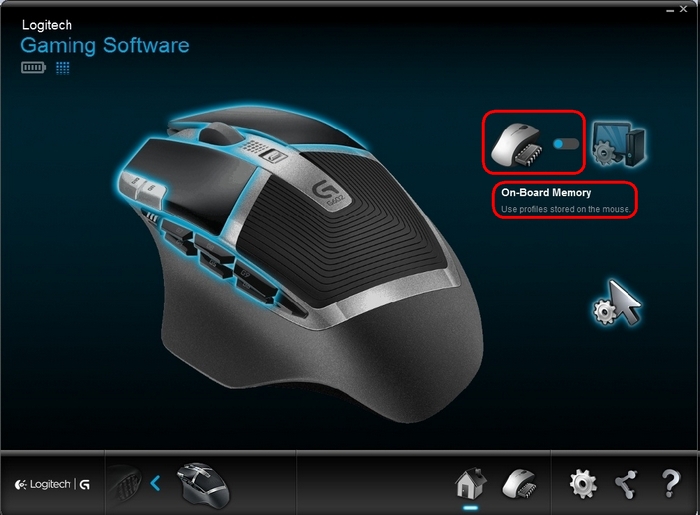
-
Ein vereinfachtes Konfigurationsfenster wird angezeigt, in dem Sie dpi-Werte, Signalrate und Werte für Standard- und Wechsel-dpi festlegen können.
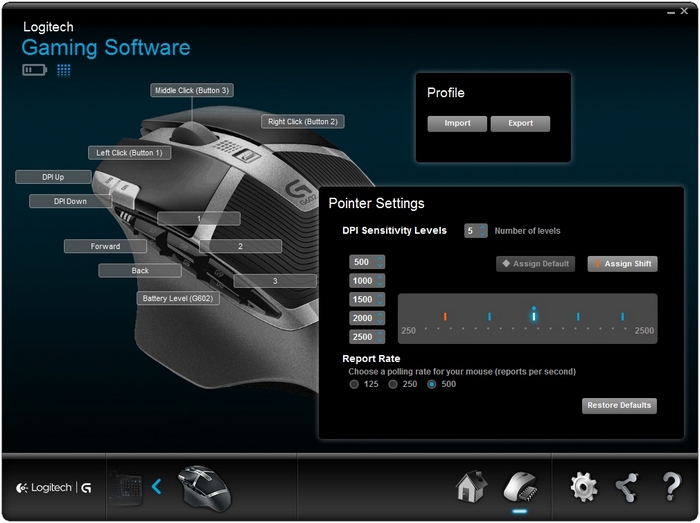
-
Ziehen Sie das Häkchen unter den dpi-Empfindlichkeitsstufen entlang der Grafik. Für jede von Ihnen eingestellte dpi-Stufe wird ein Häkchen angezeigt. Sie können bis zu fünf Stufen einstellen.
-
Standard zuweisen – (Erforderlich) Eine dpi-Stufe muss immer der Standardwert sein. Um den Standard zu ändern, klicken Sie auf eine dpi-Stufe, über der keine blaue Raute angezeigt wird, und wählen Sie anschließend Standard zuweisen.
Zu dieser dpi-Stufe kehrt die Maus zurück, wenn Sie
- die Taste für den Standard-dpi-Wert drücken
- zwischen Profilen wechseln
- den Computer hochfahren
- den Computer aus dem Energiesparmodus holen
-
Wechsel zuweisen – (Optional) Eine Wechsel-dpi ist eine dpi-Stufe, die Sie durch Drücken der Taste zum Wechseln der Empfindlichkeit vorübergehend aktivieren können. Um die Wechsel-dpi einzustellen, wählen Sie eine dpi-Stufe, die nicht orange markiert ist, und klicken Sie auf Wechsel zuweisen. Dies bietet Ihnen bei Bedarf besonders hohe Präzision oder Mausgeschwindigkeit. Die Maus kehrt zur aktuellen dpi-Stufe zurück, sobald Sie die Taste loslassen.
Tipp: Tasten, denen Sie die Funktionen zum Erhöhen, Verringern und Wechseln der Empfindlichkeit zuweisen, ermöglichen ein schnelles Wechseln zwischen dpi-Stufen.
-
-
Ändern Sie die Signalrate, wenn Sie eine andere Einstellung als die standardmäßigen 500 Signale pro Sekunde (2 ms Reaktionszeit) bevorzugen. Die Signalrate steuert, wie oft die Maus dem Computer ihre Position mitteilt.
Sie können
- die Prozessorauslastung reduzieren, indem Sie die Signalrate verringern.
- die Reaktionsfähigkeit der Maus steigern, indem Sie die Signalrate erhöhen.
Tipp: Für die meisten Computer ist eine Signalrate von 500 empfehlenswert.
Wichtiger Hinweis: Das Firmware Update Tool wird von Logitech nicht mehr unterstützt oder gepflegt. Wir empfehlen dringend die Verwendung von Logi Options+ für Ihre unterstützten Logitech-Geräte. Während dieser Übergangsphase stehen wir Ihnen gern zur Seite.
Wichtiger Hinweis: Der Logitech Preference Manager wird nicht mehr von Logitech unterstützt oder gepflegt. Wir empfehlen dringend die Verwendung von Logi Options+ für Ihre unterstützten Logitech-Geräte. Während dieser Übergangsphase stehen wir Ihnen gern zur Seite.
Wichtiger Hinweis: Das Logitech Control Center wird nicht mehr von Logitech unterstützt oder gepflegt. Wir empfehlen dringend die Verwendung von Logi Options+ für Ihre unterstützten Logitech-Geräte. Während dieser Übergangsphase stehen wir Ihnen gern zur Seite.
Wichtiger Hinweis: Logitech Connection Utility wird von Logitech nicht mehr unterstützt oder gepflegt. Wir empfehlen dringend die Verwendung von Logi Options+ für Ihre unterstützten Logitech-Geräte. Während dieser Übergangsphase stehen wir Ihnen gern zur Seite.
Wichtiger Hinweis: Die Unifying-Software wird von Logitech nicht mehr unterstützt oder gepflegt. Wir empfehlen dringend die Verwendung von Logi Options+ für Ihre unterstützten Logitech-Geräte. Während dieser Übergangsphase stehen wir Ihnen gern zur Seite.
Wichtiger Hinweis: Die SetPoint-Software wird von Logitech nicht mehr unterstützt oder gewartet. Wir empfehlen dringend die Verwendung von Logi Options+ für Ihre unterstützten Logitech-Geräte. Während dieser Übergangsphase stehen wir Ihnen gern zur Seite.
Häufig gestellte Fragen – FAQs
Für diesen Abschnitt sind keine Produkte verfügbar
