NOTE: You'll need to have the Options+ app installed to create Smart Actions. If you don't have Options+ installed, you can download the latest version here.
You'll also need at least one device set up with Options+ to use Smart Actions. For help, see How do I connect my device to my computer?
When you launch Options+, you’ll see Smart Actions on the top right of the window:
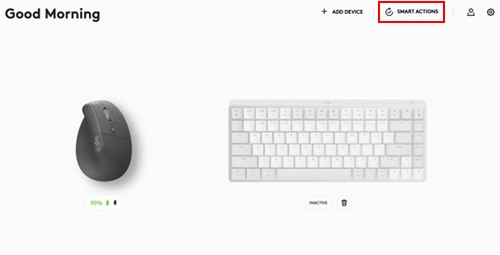
Click Smart Actions — you’ll see we’ve already created some templates to get you started. You’ll also see the option to Create or Import Smart Actions:
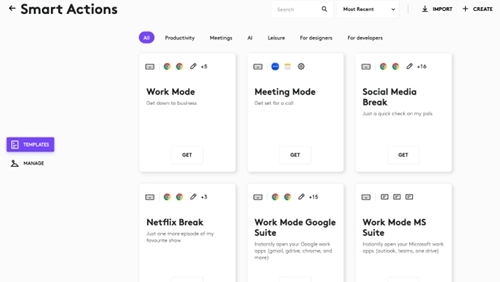
Example:
In the Meeting Mode template, click Get. You’ll see the ability to assign a trigger and action.
- Trigger — This is how the action will kick off
- Action(s) — The sequence of tasks to be performed
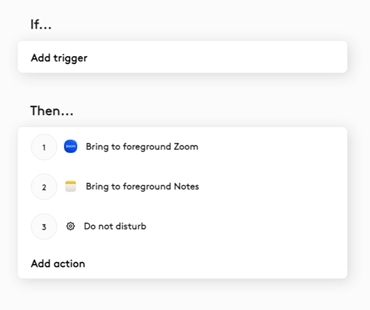
Currently, there are two types of triggers:
Device — Lets you kick off Smart Actions using your Logitech mouse buttons or keyboard keys.
Shortcut — Lets you to kick off Smart Actions using a combination of keys. It must include a modifier key (Ctrl, Shift, Cmd, or Opt) and one other.
For this example, Logitech LIFT mouse is shown. Select the button you want to use:
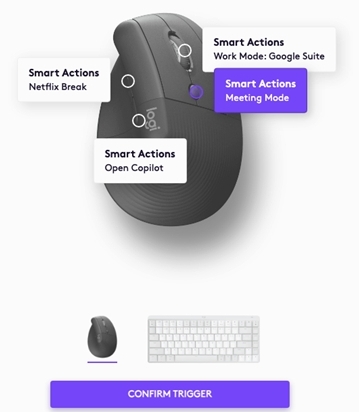
Once you confirm the trigger, you have the option to update the sequence of actions. Let’s add a new action to open Slack. Often items are shared through Slack while in a meeting:
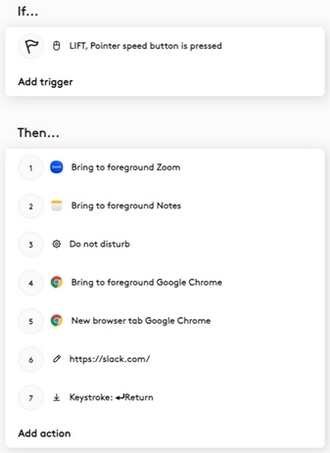
You can see we've added some steps to open Google Chrome, added a new browser tab, and then added Slack.
Click Confirm, and you are all set!
Using a Shortcut Trigger
You can record keystroke inputs to create your shortcut trigger. Select Shortcut under Trigger and enter a key combination. In this example, Shift and M will trigger the Meeting Mode Smart Actions:
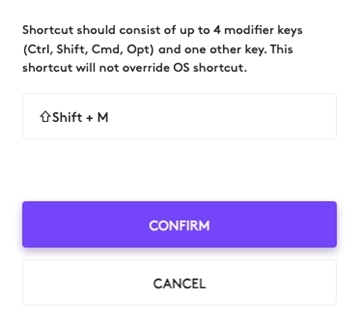
Συνήθεις ερωτήσεις
Δεν υπάρχουν διαθέσιμα προϊόντα για αυτήν την ενότητα
