Download the Ultimate Ears BOOM app
Download the Ultimate Ears BOOM app to explore the other great features such as Remote Power ON/OFF, Equalizer, PartyUp, and the Magic Button. You can get the app here.
GET STARTED
- Power on your speaker — Press and hold the power button to turn on your EPICBOOM.

- Pair your phone to the speaker:
- Press and hold the the Bluetooth® button to put it in pairing mode.
- Go to the Bluetooth setting on your phone and select EPICBOOM to connect.

Use the Magic Button to control your music
- QUICKLY TAP to play and pause
- DOUBLE TAP to skip a track
- PRESS AND HOLD to play the preset playlist
To set the preset playlist, download the Ultimate Ears BOOM app and follow the instructions to access your Amazon Music, Apple Music (iOS only) or Spotify (Android only) playlist.
Adjust volume
Press the “+” / “–” button to increase / decrease volume.
Check OUTDOOR BOOST
Press the OUTDOOR BOOST button to experience a louder sound.
Charge your speaker
Lift the WEATHER DOOR to charge using the Type-C cable.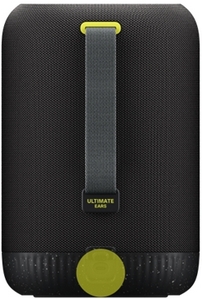
Check the battery level
Simultaneously press the “+” / “–” buttons to check battery level.
Connect to more devices
Your UE speaker will remember the last eight devices it connected with.
Pairing additional devices
After you pair the first device, here’s how to pair additional devices:
- Turn the speaker on.
- Hold down the Bluetooth button until you hear a tone.
NOTE: The Bluetooth connection button will blink rapidly, indicating that the speaker is ready for pairing. - On your device, go to the Bluetooth menu and scan for devices.
- Select the name of your speaker from the list of devices.
Once paired and connected, you’ll hear an audible confirmation from the speaker. Your speaker is now ready to use with the device you added.
Reconnecting to a device
To reconnect a device to your Ultimate Ears speaker after the initial pairing or after pairing another device:
- Turn the speaker on.
- On your device, go to the Bluetooth menu and select the name of your speaker from the list of devices.
Once reconnected, you’ll hear an audible confirmation from the speaker. Your speaker is now ready to use with the device you selected.
How to Use the Ultimate Ears BOOM App
The Ultimate Ears BOOM app has everything you need to get the most out of your Ultimate Ears speaker. From PartyUp to customizable EQ, unlock even more awesome ways to use your speakers.
One App: Use One App to access speaker features for BOOM 3, MEGABOOM 3, EPICBOOM and HYPERBOOM speakers.
Customize the Name of Your Speaker: Have fun with it and make it easier to find in your device list.
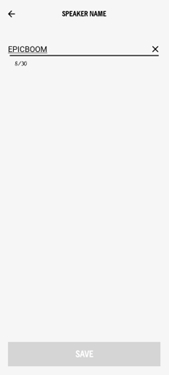
Remote On/Off: You’d never walk all the way to your TV to turn it on and you shouldn’t have to with your wireless speaker either. Use the app to turn your speaker on/off from a far.
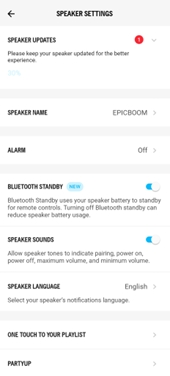
One Touch to Access Your Playlists: Follow the on-screen instructions to select your playlist from Amazon Music, Apple Music (iOS only) and Spotify (Android only).
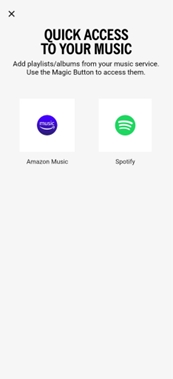
Adaptive EQ control: (HYPERBOOM and EPICBOOM only.) Turn on or off this smart EQ feature to automatically adjust HYPERBOOM’s sound for its environment and surroundings.
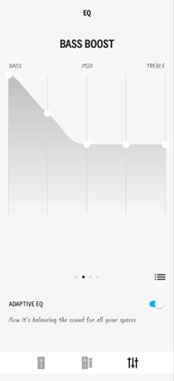
EQ: You Control the Sound: Want to bump up the bass for your next party? Customize your beats in the app. You control the atmosphere with the recommended presets or customize the EQ for your listening preferences.
PartyUp: Pair up to 150 speakers for the ultimate sound experience. You can pair any BOOM or MEGABOOM together. To pair your speakers together, every speaker must be updated with the latest speaker Firmware (check the app to ensure your speaker has the latest firmware).
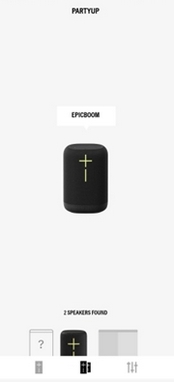
Alarms: Don’t be late again. Choose your favorite music to wake up to.
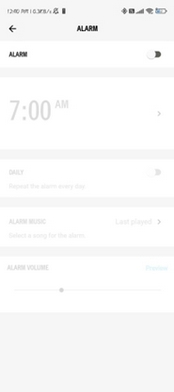
Speaker Updates: When new firmware is available for your speaker, a simple tap in the app updates your speaker with the latest features in no time. Your speaker will keep getting better with the in-app updates.
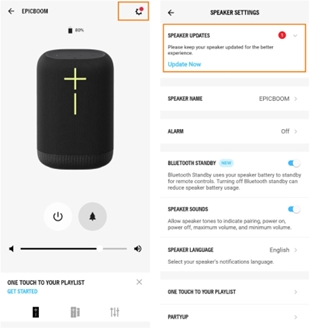
To set up the app for your speakers:
- Connect your speaker to your smartphone, tablet, or any other device using Bluetooth. For help, see “Connecting your speaker to your device.”
- Download the BOOM app from the Google Play store or the App Store.
- Open the app once it’s installed. You’ll see a screen with your speaker name, speaker image, the features available for your speaker, and access to speaker settings. You are now ready to use the app to take advantage of all the features of your speaker.
PartyUp
To join the party, you’ll need to first get the latest and greatest app and firmware for your speakers. Check the iOS App Store or GooglePlay Store for the latest app update. Once you have the latest app, you can update your speaker firmware through the app via OTA (over-the-air). Once you have the latest app and speaker firmware, follow the steps below:
- Connect the first “host” speaker to your phone or tablet, then open your Ultimate Ears BOOM app.
- On the home screen of the app, switch to the PartyUp screen.
- “Guest” speakers will start to appear in the drawer (bottom of the PartyUp screen). Drag and drop the guest speakers you want to join the party.
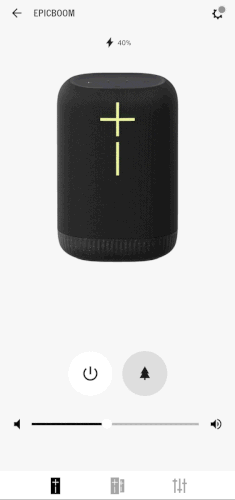
- To boot a guest speaker from the party, drag and drop it back into the drawer or just turn it off.
NOTES:
- If the guest speaker is not set as a public speaker, you will see a message with an extra step before that guest speaker can join the party. The owner of that speaker will need to press the Bluetooth button twice on their speaker.
- If the guest speaker’s Remote Activation Mode is turned off, it cannot be found in the PartyUp drawer.
The following speakers can join the party:
- ULTIMATE EARS BOOM 3
- ULTIMATE EARS BOOM 2
- ULTIMATE EARS MEGABOOM 3
- ULTIMATE EARS EPICBOOM
- ULTIMATE EARS HYPERBOOM
Volume control in PartyUp Mode
When your speakers first enter the party, the volume of each guest speaker will sync up to the volume of the host speaker. If the volume of the host speaker is adjusted, the volume of all host speakers will also be adjusted. The volume of each guest speaker can also be adjusted individually on the speaker. If you want the volume of all speakers in the party to sync up again, you can tap the volume sync icon in the PartyUp screen of the app.
Public settings
The privacy setting in the PartyUp Settings allows you to control your speaker’s privacy and visibility. If you want your speaker to be able to join any party, make sure the setting is ON. If you’d rather keep your speaker hidden, turn the setting off. But don’t worry, if you still want to join a party, just double tap the Bluetooth button once the host asks your speaker to join the party.
Important Notice: The Firmware Update Tool is no longer supported or maintained by Logitech. We highly recommend using Logi Options+ for your supported Logitech devices. We are here to assist you during this transition.
Important Notice: The Logitech Preference Manager is no longer supported or maintained by Logitech. We highly recommend using Logi Options+ for your supported Logitech devices. We are here to assist you during this transition.
Important Notice: The Logitech Control Center is no longer supported or maintained by Logitech. We highly recommend using Logi Options+ for your supported Logitech devices. We are here to assist you during this transition.
Important Notice: The Logitech Connection Utility is no longer supported or maintained by Logitech. We highly recommend using Logi Options+ for your supported Logitech devices. We are here to assist you during this transition.
Important Notice: The Unifying Software is no longer supported or maintained by Logitech. We highly recommend using Logi Options+ for your supported Logitech devices. We are here to assist you during this transition.
Important Notice: The SetPoint software is no longer supported or maintained by Logitech. We highly recommend using Logi Options+ for your supported Logitech devices. We are here to assist you during this transition.
Frequently Asked Questions
There are no products available for this section
