Before you begin, make sure you are on the latest version of Streamlabs or OBS.
NOTE: The following steps are based on the user interface from Streamlabs in WindowsOS, the steps should match or be similar to those in MacOS and OBS but the UI may vary.
Adding Streamcam
- Open Streamlabs/OBS and click Sources to add a new source.
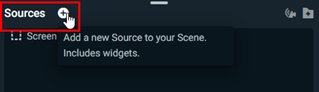
- In the Add Source window, select Video Capture Device.
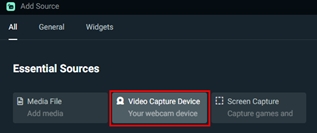
- Select Logitech Streamcam or Reach (Streamcam) from the device list.
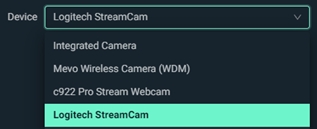
Video Settings
- For optimal performance, we recommend selecting Custom under Resolution/FPS Type and setting the Resolution to 1920x1080. For FPS we recommend setting it to the Highest FPS available, or pick a specific FPS based on your needs.
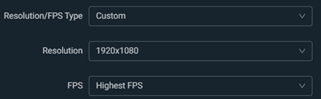
- Depending on the OS and application version, you may see additional settings available for configuration. It is important to disable ‘Apply rotation data from camera (if any)’ and ‘Flip Vertically’ to avoid automatic camera rotation when using Reach.
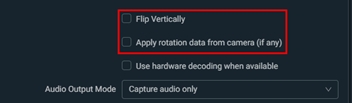
NOTE: You may need to restart Streamlabs/OBS for the proper camera settings to take place.
Important Notice: The Firmware Update Tool is no longer supported or maintained by Logitech. We highly recommend using Logi Options+ for your supported Logitech devices. We are here to assist you during this transition.
Important Notice: The Logitech Preference Manager is no longer supported or maintained by Logitech. We highly recommend using Logi Options+ for your supported Logitech devices. We are here to assist you during this transition.
Important Notice: The Logitech Control Center is no longer supported or maintained by Logitech. We highly recommend using Logi Options+ for your supported Logitech devices. We are here to assist you during this transition.
Important Notice: The Logitech Connection Utility is no longer supported or maintained by Logitech. We highly recommend using Logi Options+ for your supported Logitech devices. We are here to assist you during this transition.
Important Notice: The Unifying Software is no longer supported or maintained by Logitech. We highly recommend using Logi Options+ for your supported Logitech devices. We are here to assist you during this transition.
Important Notice: The SetPoint software is no longer supported or maintained by Logitech. We highly recommend using Logi Options+ for your supported Logitech devices. We are here to assist you during this transition.
Frequently Asked Questions
There are no products available for this section
