You can manually adjust your webcam's audio and visual settings to suit your preferences. By default, your webcam sets the video exposure and microphone gain automatically.
To adjust the audio and visual settings, launch the Logitech Broadcaster app and then:
-
Click Record Video to get to the main screen.
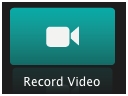
-
Click the wrench icon.

-
To adjust video exposure, clear the Auto check box and drag the slider. The preview window shows the effect your adjustments have on the broadcast video.
-
To adjust microphone gain, clear the Auto check box and drag the slider. The sound level meter shows how your adjustments affect the broadcast audio.
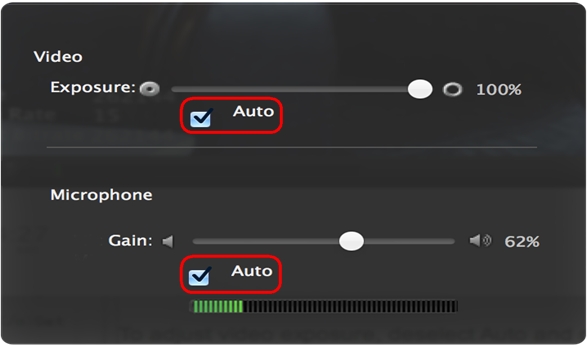
-
-
Click the Microphone icon to mute the microphone during a broadcast.

-
To adjust broadcast video quality, click the Video Settings icon.

Under Broadcast Video Resolution, choose Low, Medium, High, or HD Bandwidth. Choose a lower resolution to reduce the size of your video files or to prevent choppy video if your Wi-Fi signal is weak. Your webcam can stream high-definition video at 720p.
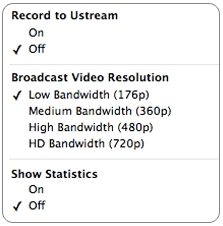
TIP: Use a bandwidth measurement service such as Speedtest.net to check your local upload speed and adjust the broadcast video resolution for optimal performance.
Broadcast resolution Upload speed required Low bandwidth 176p 0.4 Mbps Medium bandwidth 360p 0.7 Mbps High bandwidth 480p 1 Mbps HD bandwidth 720p 2 Mbps -
To monitor your broadcast, under Show Statistics, click On. In the lower-left corner of the preview window, Broadcaster displays actual video bit rate, target bit rate, and actual frame rate.
Archiving broadcasts
You can archive your broadcasts on Ustream so that they can be viewed after the original broadcast.
To activate archiving,
-
Click the Video Settings icon:

-
Under Record to Ustream, click On. (Archived broadcasts are stored on Ustream servers, not on your device.)
NOTE: Archiving limits broadcast time to three hours per session. To archive videos that extend beyond three hours, you have to restart the session.
Important Notice: The Firmware Update Tool is no longer supported or maintained by Logitech. We highly recommend using Logi Options+ for your supported Logitech devices. We are here to assist you during this transition.
Important Notice: The Logitech Preference Manager is no longer supported or maintained by Logitech. We highly recommend using Logi Options+ for your supported Logitech devices. We are here to assist you during this transition.
Important Notice: The Logitech Control Center is no longer supported or maintained by Logitech. We highly recommend using Logi Options+ for your supported Logitech devices. We are here to assist you during this transition.
Important Notice: The Logitech Connection Utility is no longer supported or maintained by Logitech. We highly recommend using Logi Options+ for your supported Logitech devices. We are here to assist you during this transition.
Important Notice: The Unifying Software is no longer supported or maintained by Logitech. We highly recommend using Logi Options+ for your supported Logitech devices. We are here to assist you during this transition.
Important Notice: The SetPoint software is no longer supported or maintained by Logitech. We highly recommend using Logi Options+ for your supported Logitech devices. We are here to assist you during this transition.
Frequently Asked Questions
There are no products available for this section
