60 FPS Streaming
- On the main OBS Studio window, in the top left, click File, then Settings, and then click the Video tab.
- Select 1280x720 for Output Resolution.
- Select 60 FPS for Common FPS Values.
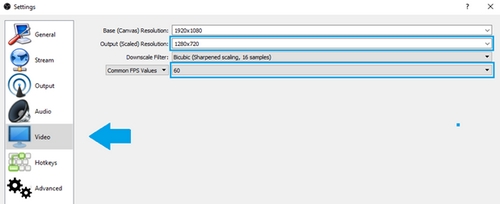
- On the main OBS Studio window, click the + button in the Sources section (located in bottom-middle of the window,) and then click Video Capture Device.
- Name the source — we suggest C922. The Properties page for the source should now come up and allow you to select the C922 Pro Stream Webcam. It may already be selected by default.
NOTE: You can access the Properties page for the C922 at any time by double-clicking C922 in the Sources section.
- Resolution/FPS Type — Custom
- Resolution — 1280x720
- FPS — 60
- Video Format — MJPEG
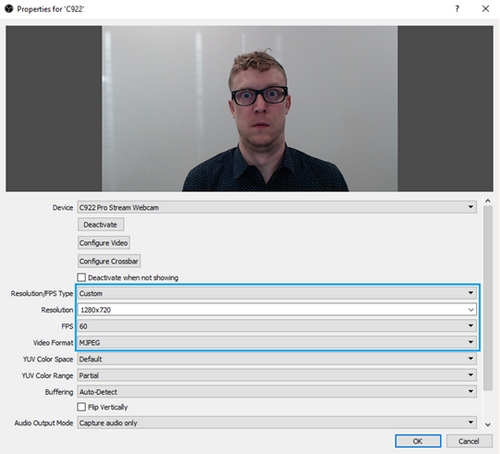
- In the Scene window, right-click the C922 camera, and then click Configure.
- Select Video Input. This opens Logitech Camera Settings for C922.
- Click the Camera Control tab and uncheck the box next to Low Light Compensation.
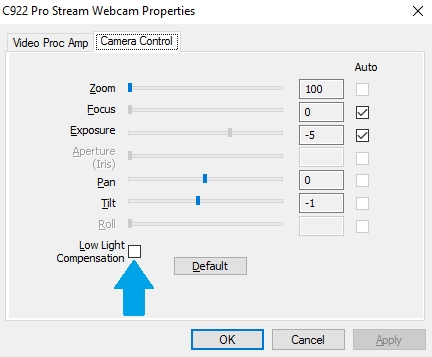
Personify Background Replacement
ChromaCam by Personify is software that allows you to replace or completely remove your background during a stream. To set up ChromaCam with OBS Studio, follow these steps:
- On the main OBS Studio window, click the + button in the Sources section (in the bottom-middle of the window), and then click Video Capture Device.
- Name the source — we suggest ChromaCam. The Properties page for the source should appear.
- Click the drop-down menu for Device and select Personify ChromaCam for C922. This will turn the camera on and open the Personify window.
- You should be able to select from a few background replacement options. You can also remove the background completely by selecting the checkerboard pattern.
- When you use ChromaCam, the software automatically adjusts the light balance, color, and other output parameters of the camera — we recommend selecting Device Default for resolution and FPS.
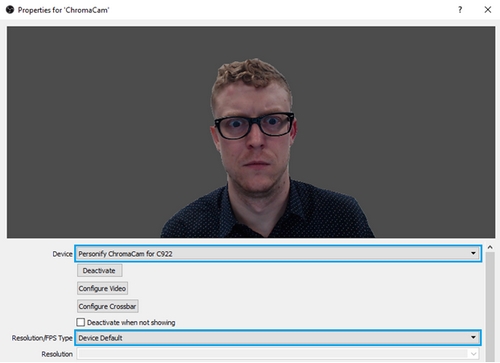
Important Notice: The Firmware Update Tool is no longer supported or maintained by Logitech. We highly recommend using Logi Options+ for your supported Logitech devices. We are here to assist you during this transition.
Important Notice: The Logitech Preference Manager is no longer supported or maintained by Logitech. We highly recommend using Logi Options+ for your supported Logitech devices. We are here to assist you during this transition.
Important Notice: The Logitech Control Center is no longer supported or maintained by Logitech. We highly recommend using Logi Options+ for your supported Logitech devices. We are here to assist you during this transition.
Important Notice: The Logitech Connection Utility is no longer supported or maintained by Logitech. We highly recommend using Logi Options+ for your supported Logitech devices. We are here to assist you during this transition.
Important Notice: The Unifying Software is no longer supported or maintained by Logitech. We highly recommend using Logi Options+ for your supported Logitech devices. We are here to assist you during this transition.
Important Notice: The SetPoint software is no longer supported or maintained by Logitech. We highly recommend using Logi Options+ for your supported Logitech devices. We are here to assist you during this transition.
Frequently Asked Questions
There are no products available for this section
