BRIO/BRIO 4K contains two microphones which will also be recognized by your system and made available in your application. Audio quality can be impacted by several factors including network performance, system, application, or the device itself. To ensure that the BRIO/BRIO 4K mics are working properly, please follow these easy steps:
-
Follow the steps under BRIO/BRIO 4K Basic Troubleshooting and verify that the correct driver is listed in Device Manager under “Audio inputs and outputs” and “Sound, video and game controllers” sections (Hyperlink to that section)
- Are the BRIO/BRIO 4K mics properly selected in your application? Sometimes, the audio can default to a laptop mic, if the computer system has one. Double-check that BRIO is the mic device selected in your app, and if you don’t see it listed, please review the steps in “My device is not recognized by my computer system”
-
Do you have the latest firmware for BRIO/BRIO 4K? You can ensure by checking for updates in any of the Logitech Options+, Logi Tunes, and Logitech G HUB software. If not or if you’re not sure, you can download it from https://support.logi.com/hc/en-us/articles/360024329253 and install it onto the device. The software tool will tell you if you already have the latest firmware installed.
- Ensure the mic level is optimal; adjusting may even correct the issue.
- Try a different application: Try another video conferencing or audio application. Many applications even have a test mode to playback audio for testing purposes.
- Verify that the network or video conferencing service is not the cause of the audio quality issues, by trying a local audio recording application such as the Sound Recorder app in Windows 11 and checking the audio quality of the microphone locally.
Some additional advanced steps:
-
You can try adjusting the mic gain lower or higher by following these steps:
- For Windows 11, right-click on the speaker icon in the system tray and select ”Sound settings”. In the “Input” menu, open the BRIO/BRIO 4K webcam.
- Under Input settings, adjust the “Input volume” slider to increase / decrease the mic gain, as shown:
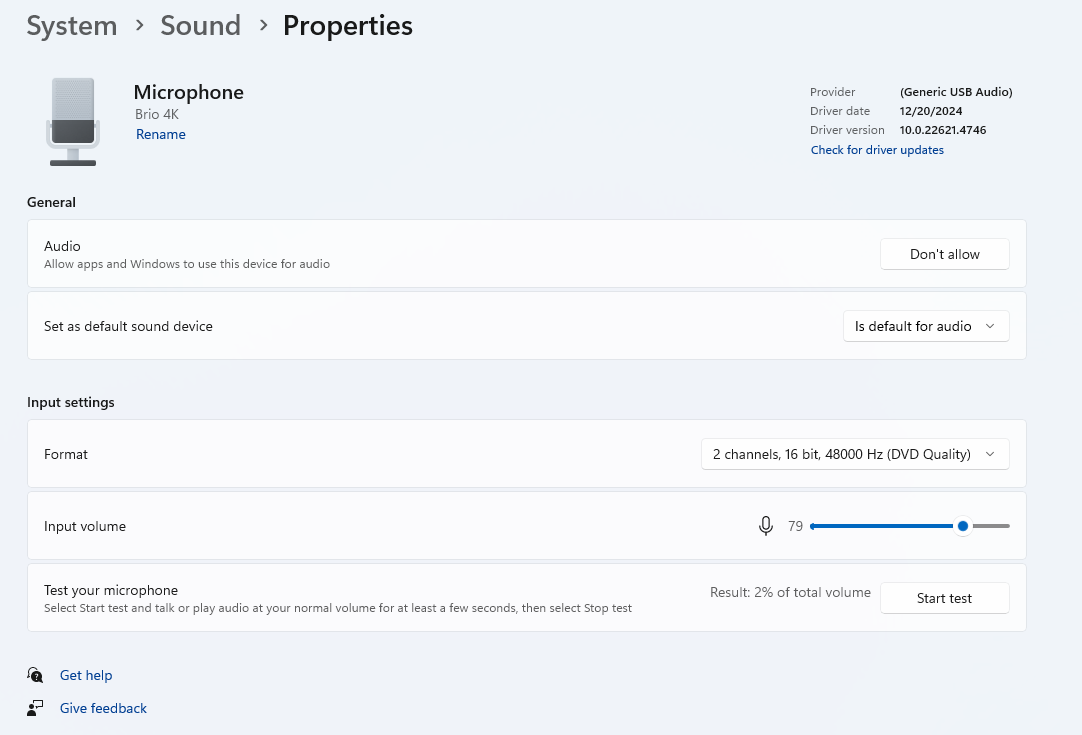
- For Mac, adjust the “Input volume” slider to increase / decrease the mic gain, as shown:
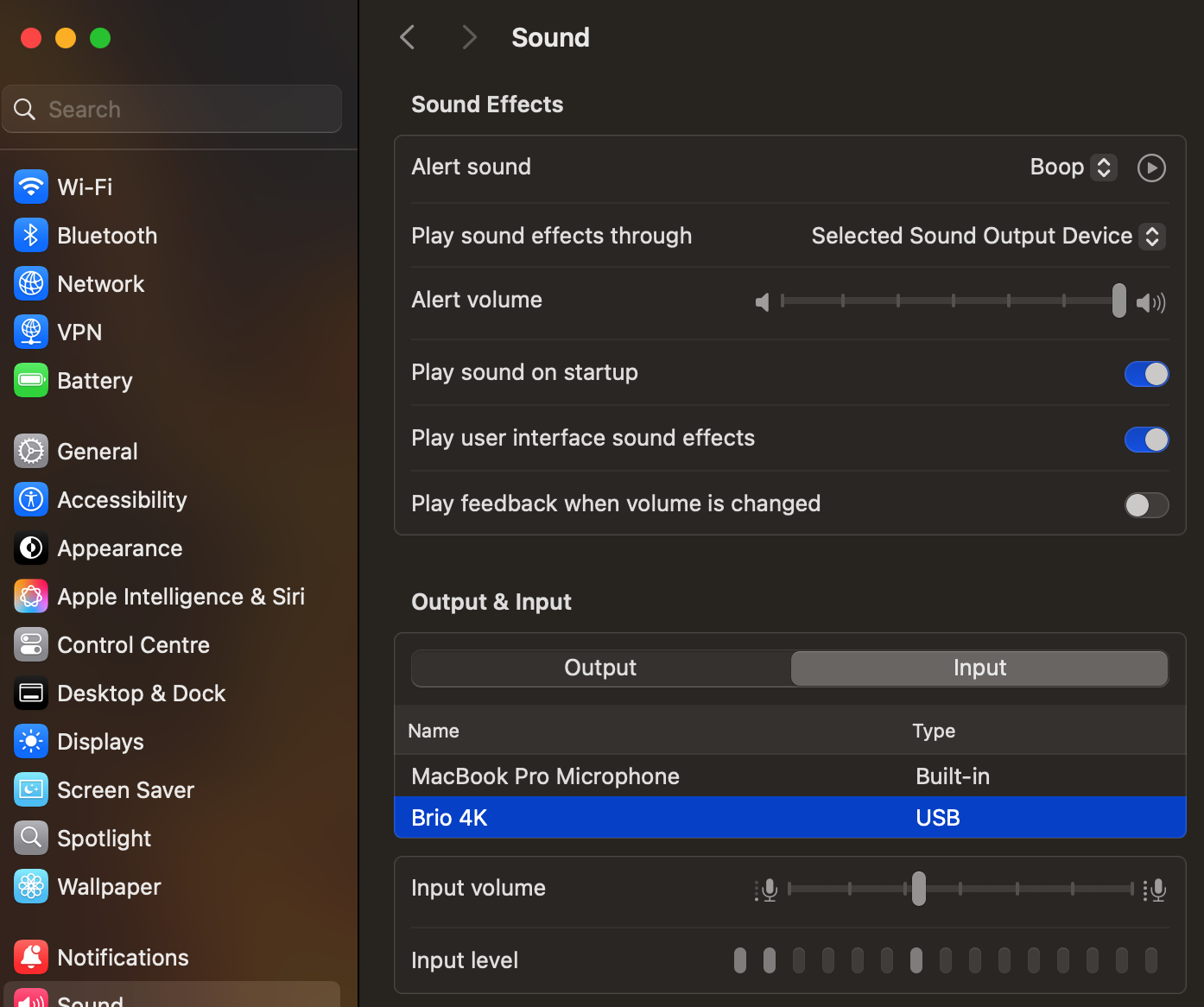
- Enable/disable processing:Sometimes the audio processing in the video conferencing application can interfere with mic performance.If your application allows you to enable/disable audio processing, take this step to evaluate if it makes a difference
If your audio problems persist, please contact technical support.
Frequently Asked Questions
There are no products available for this section
There are no Downloads for this Product
There are no Downloads for this Version.
Show All Downloads
