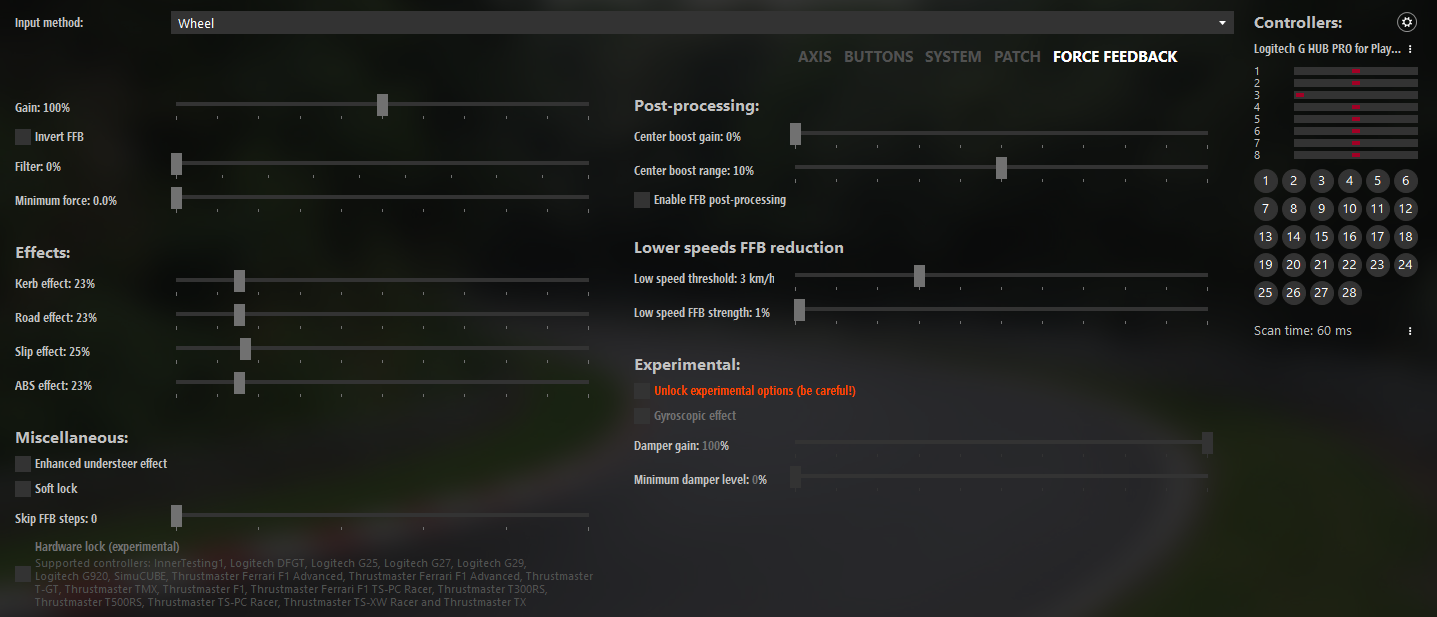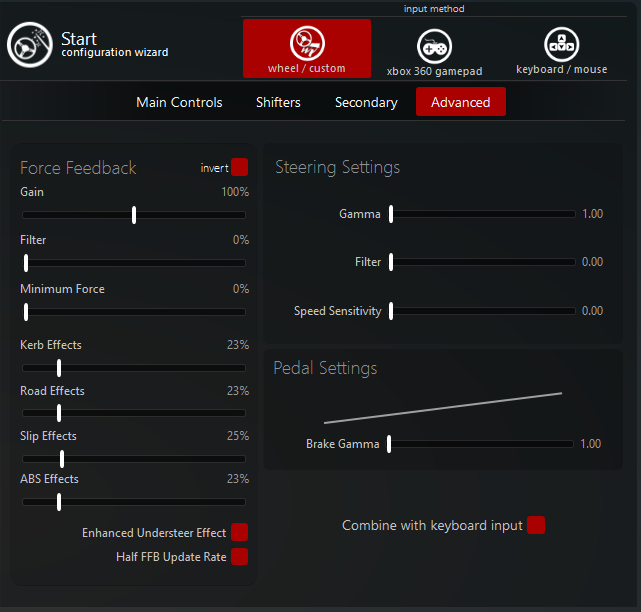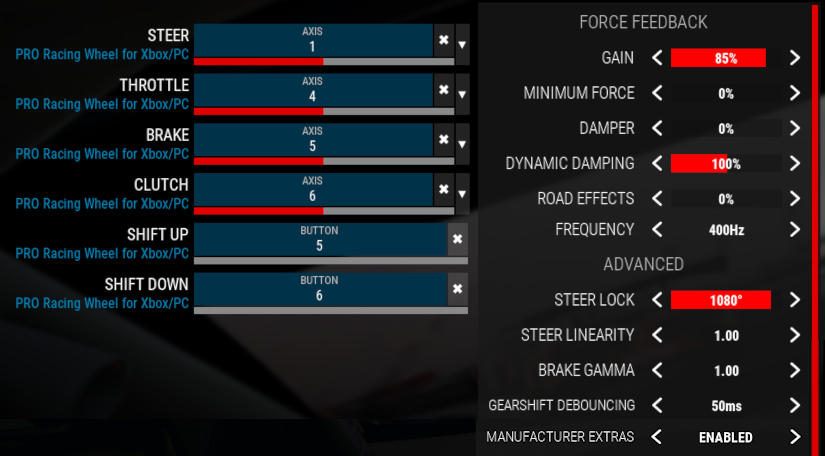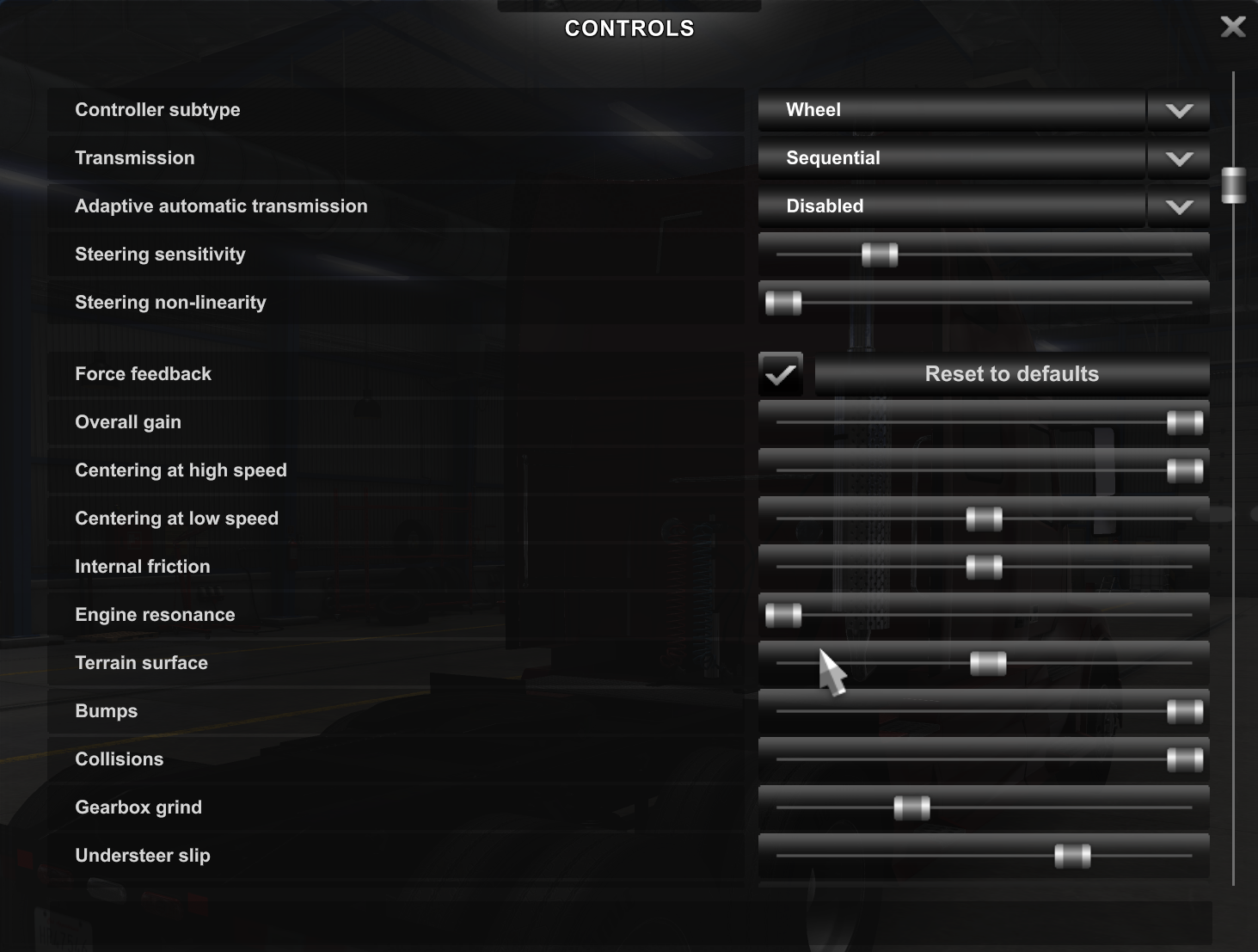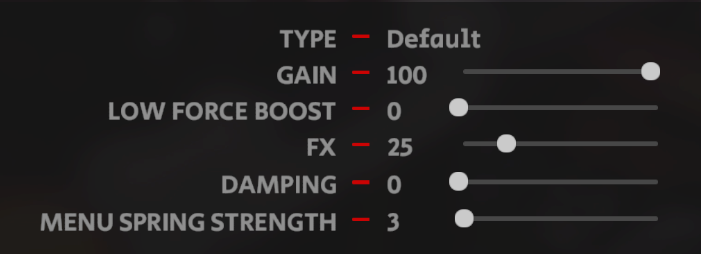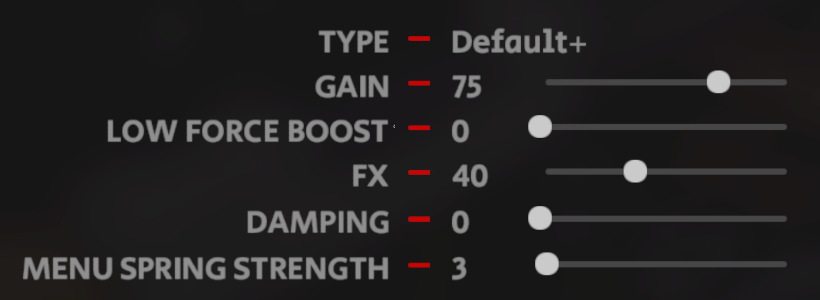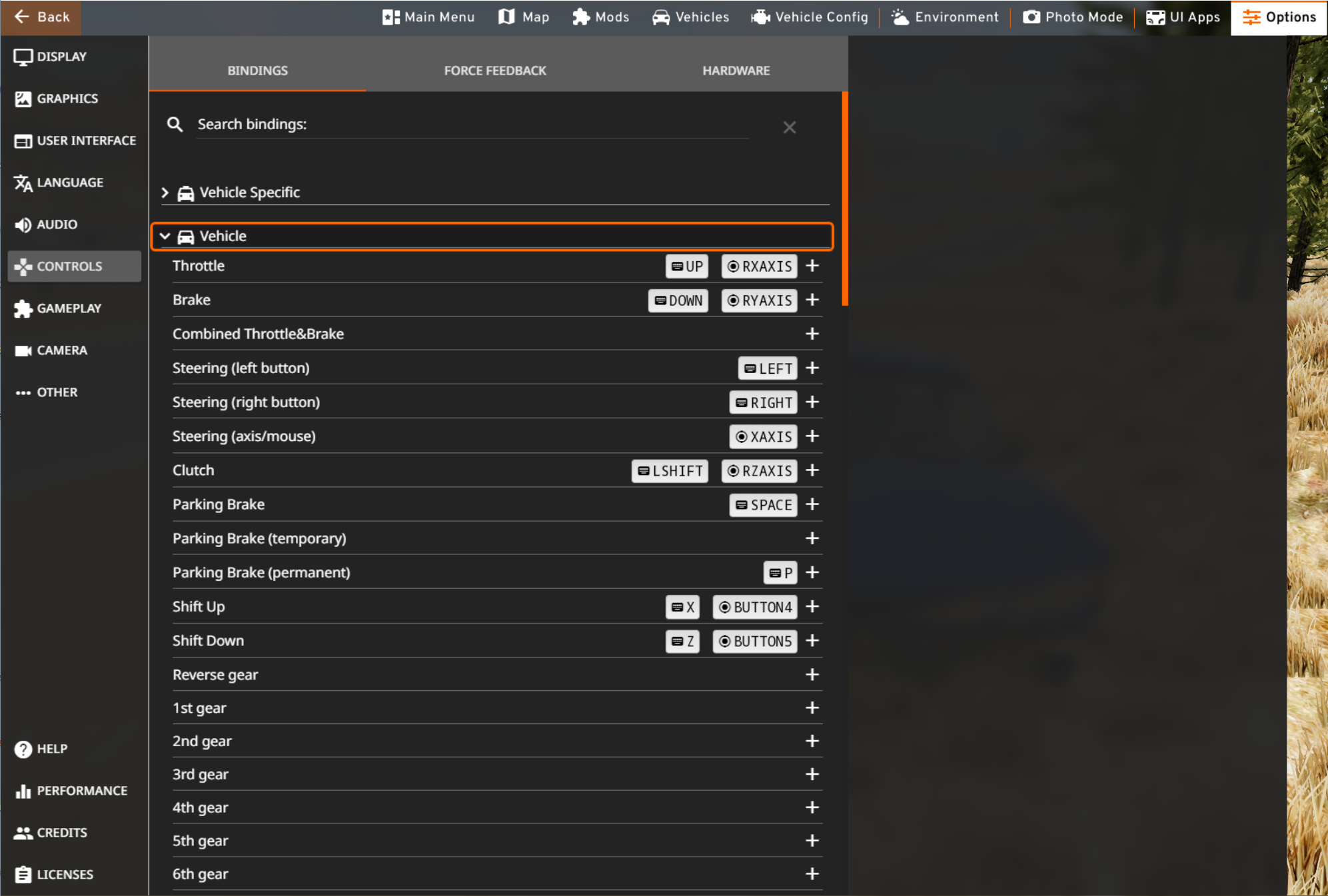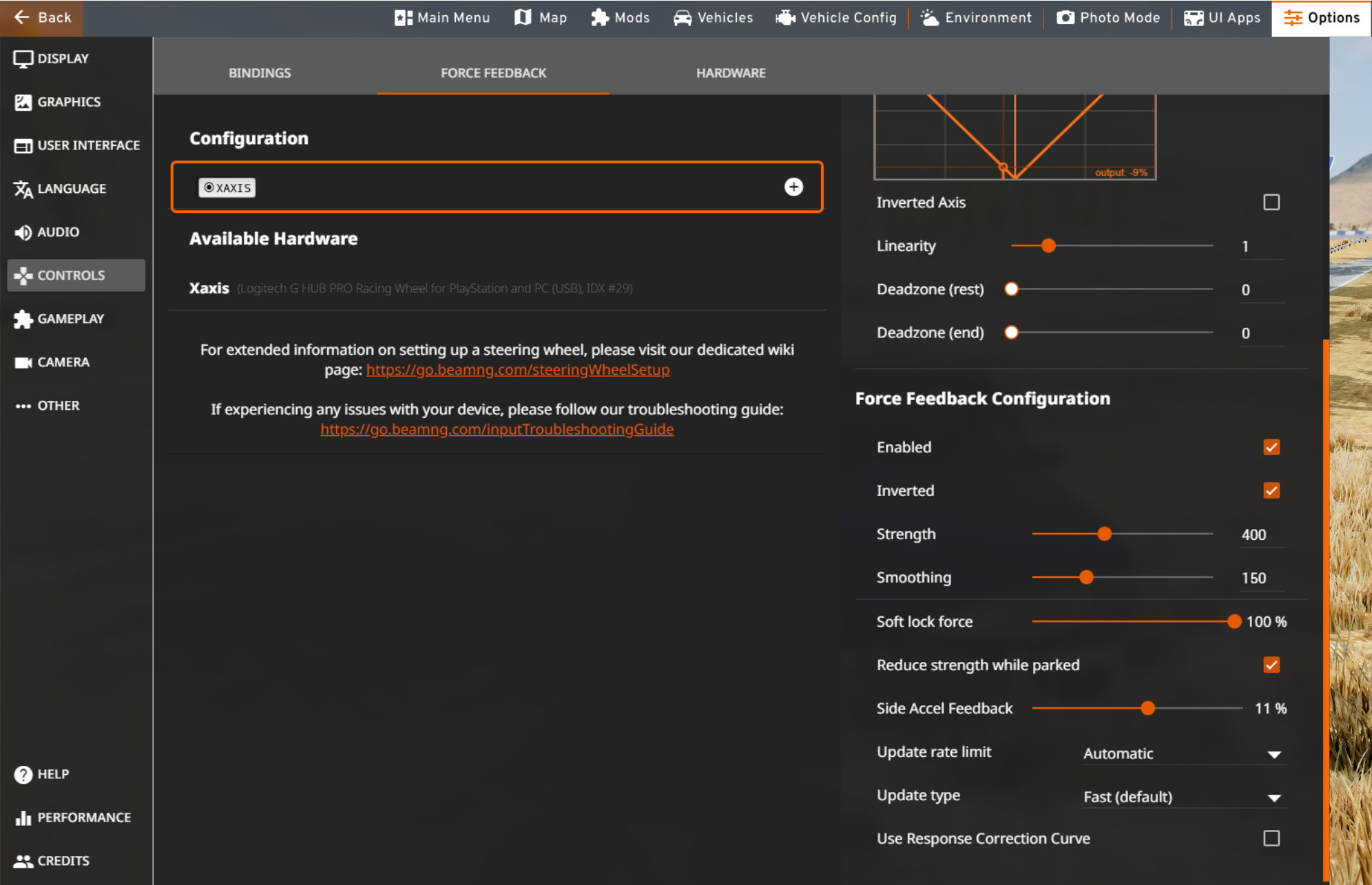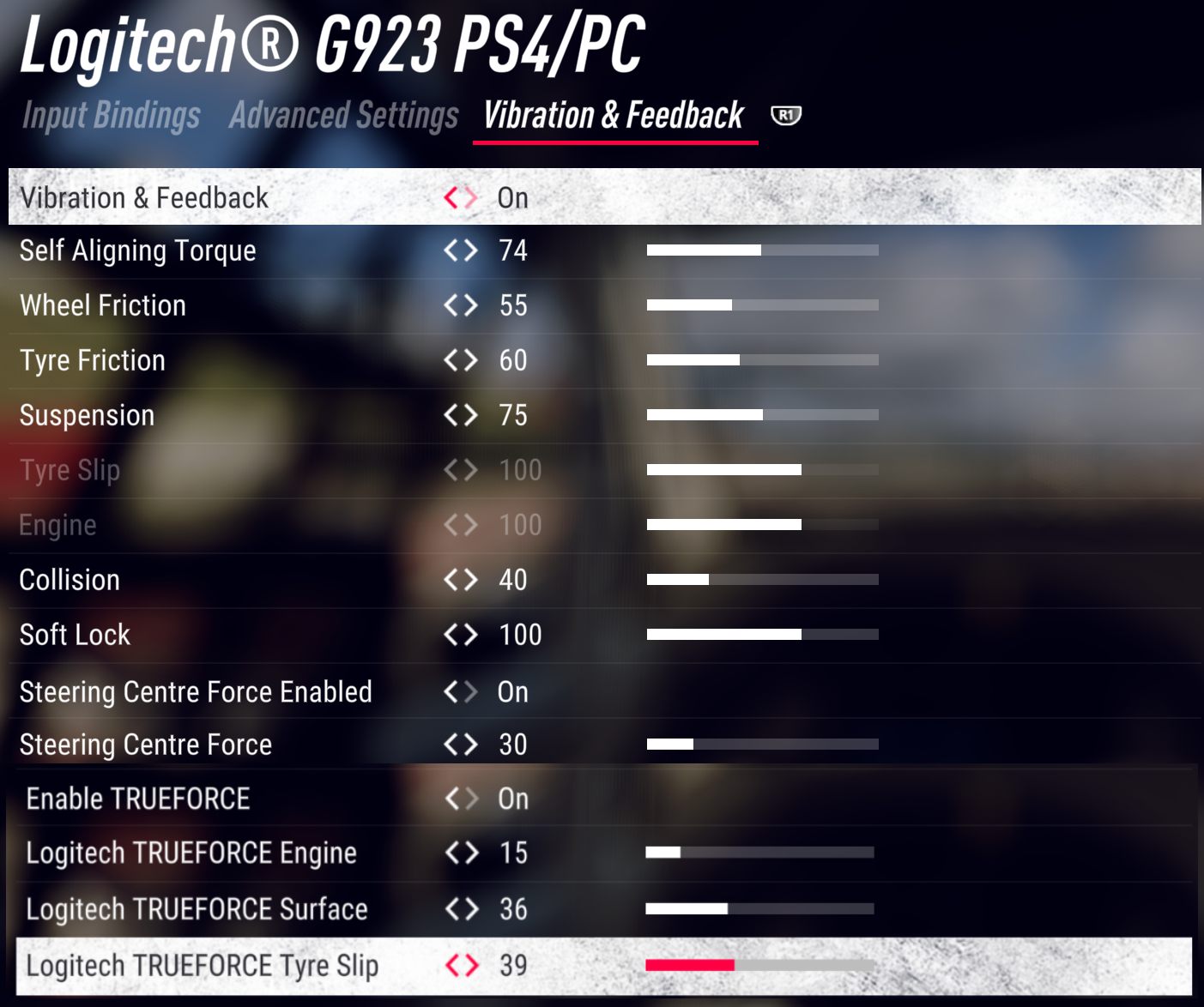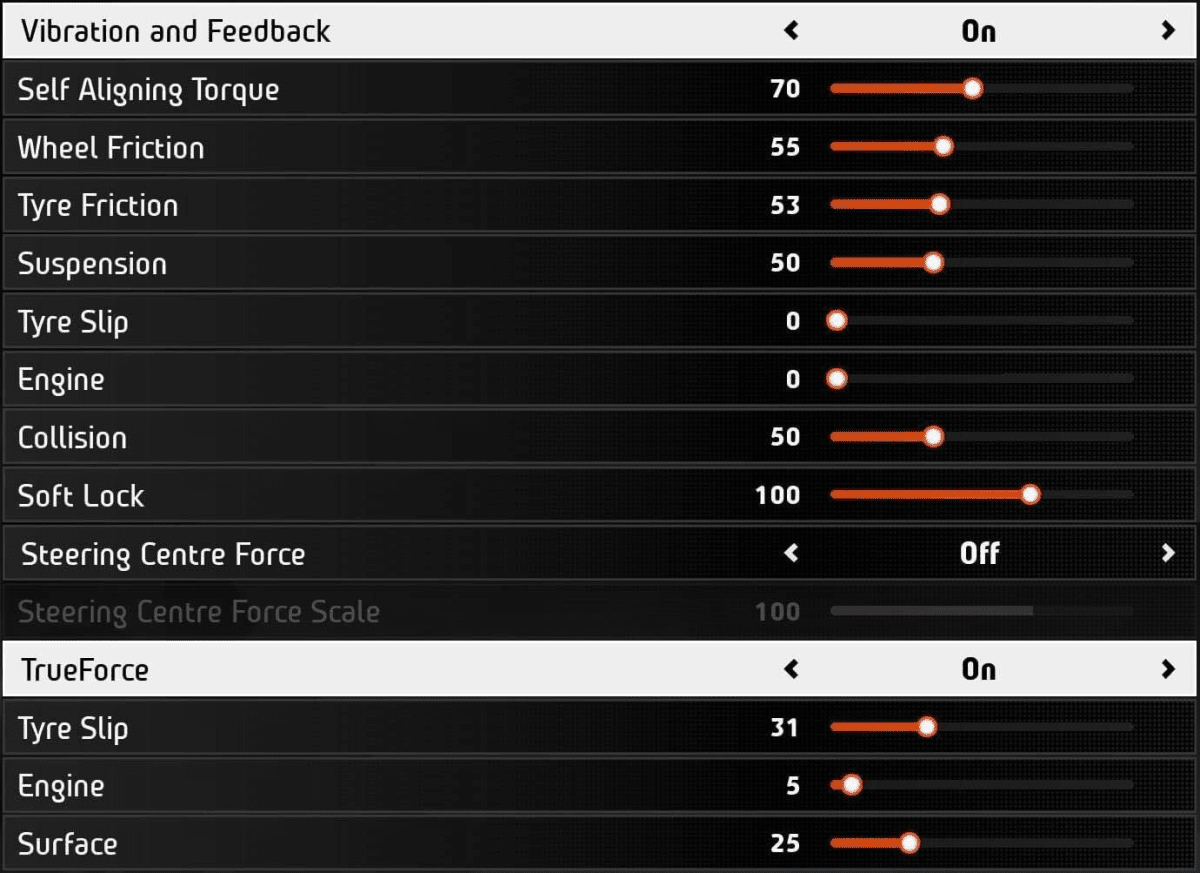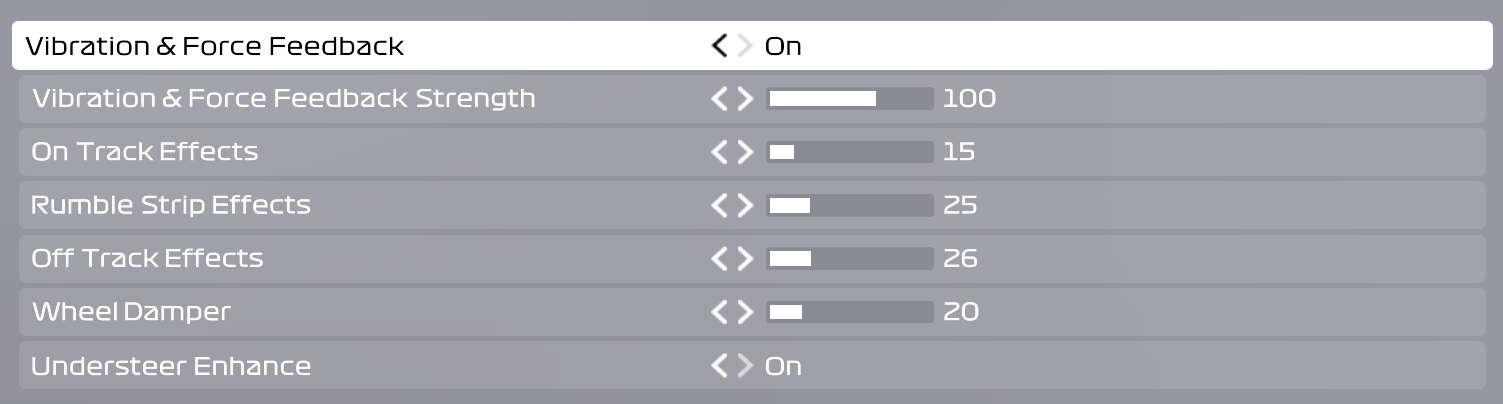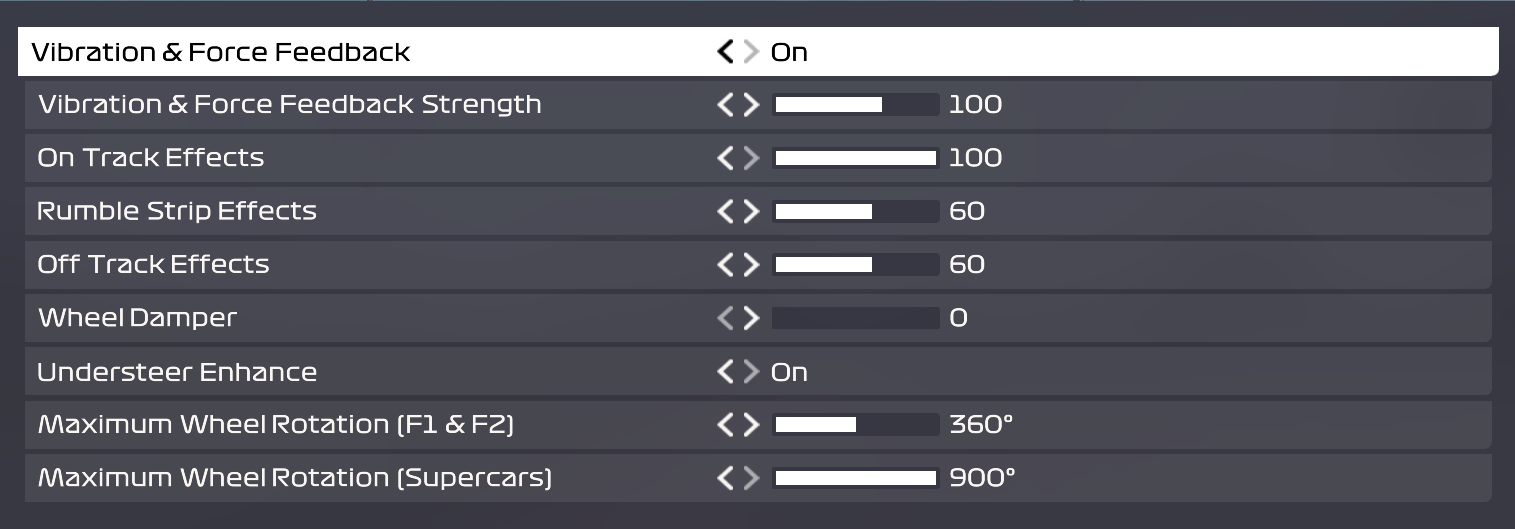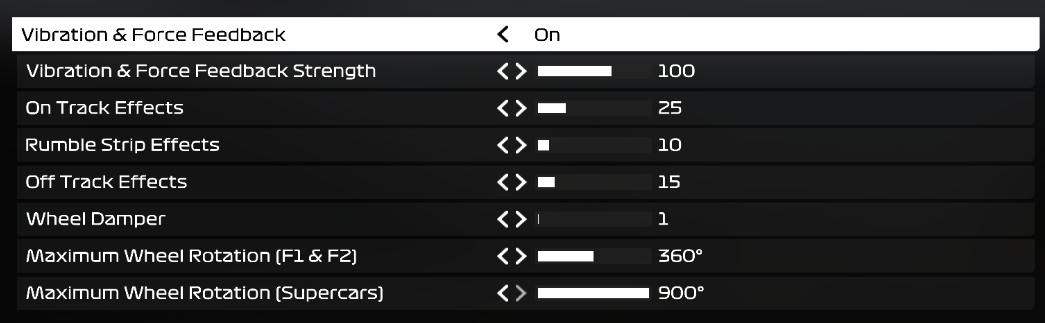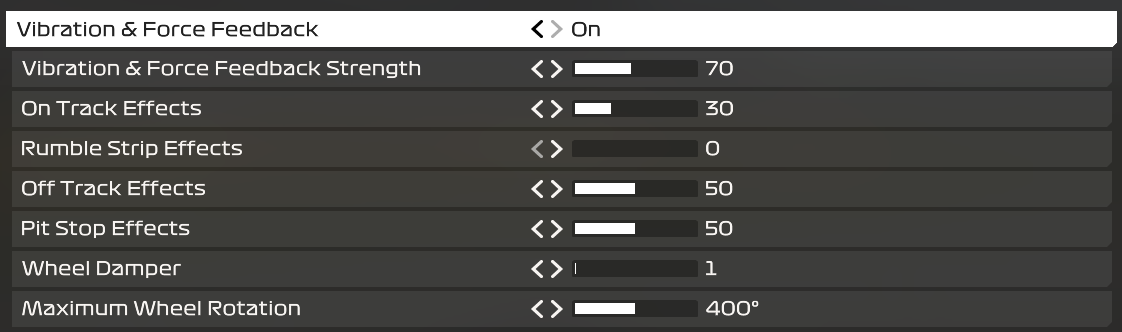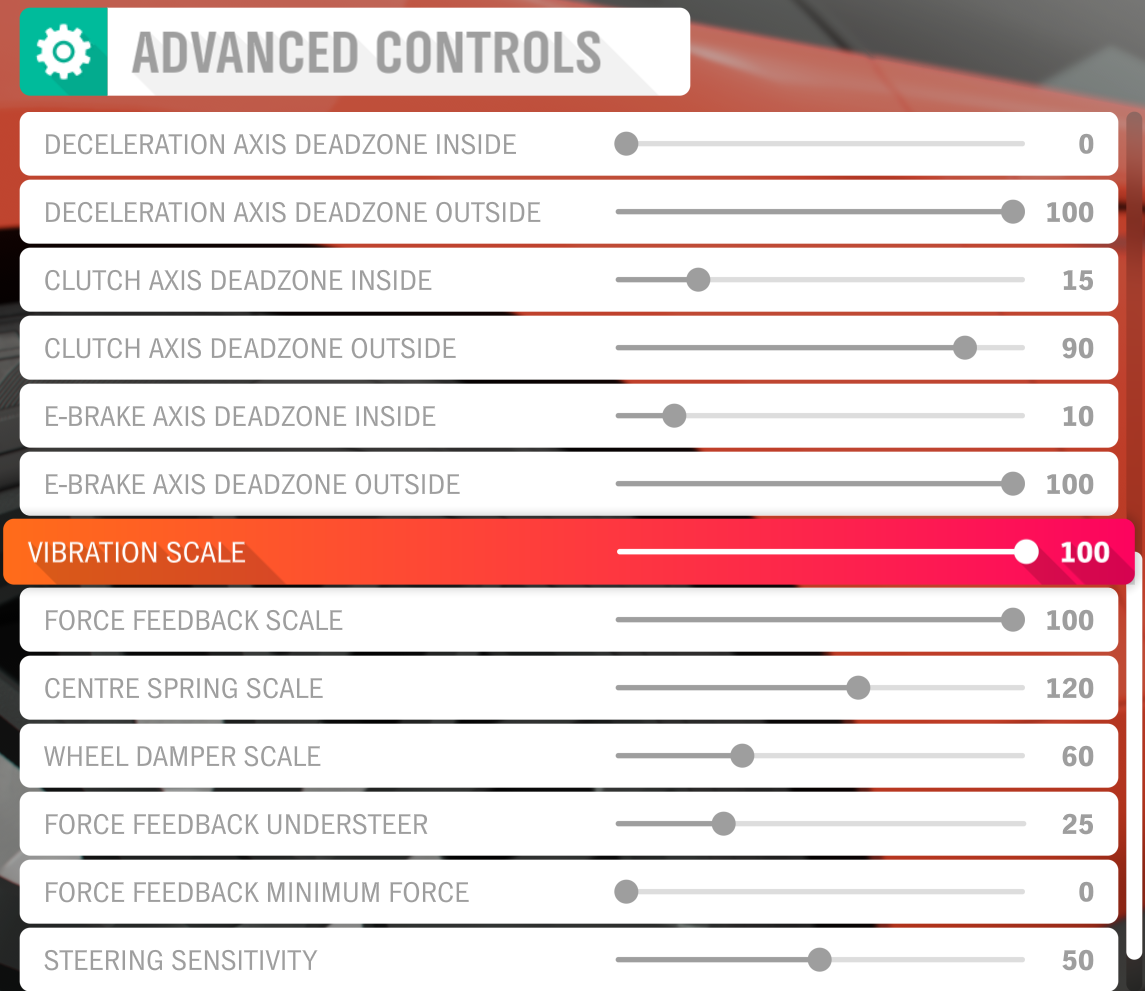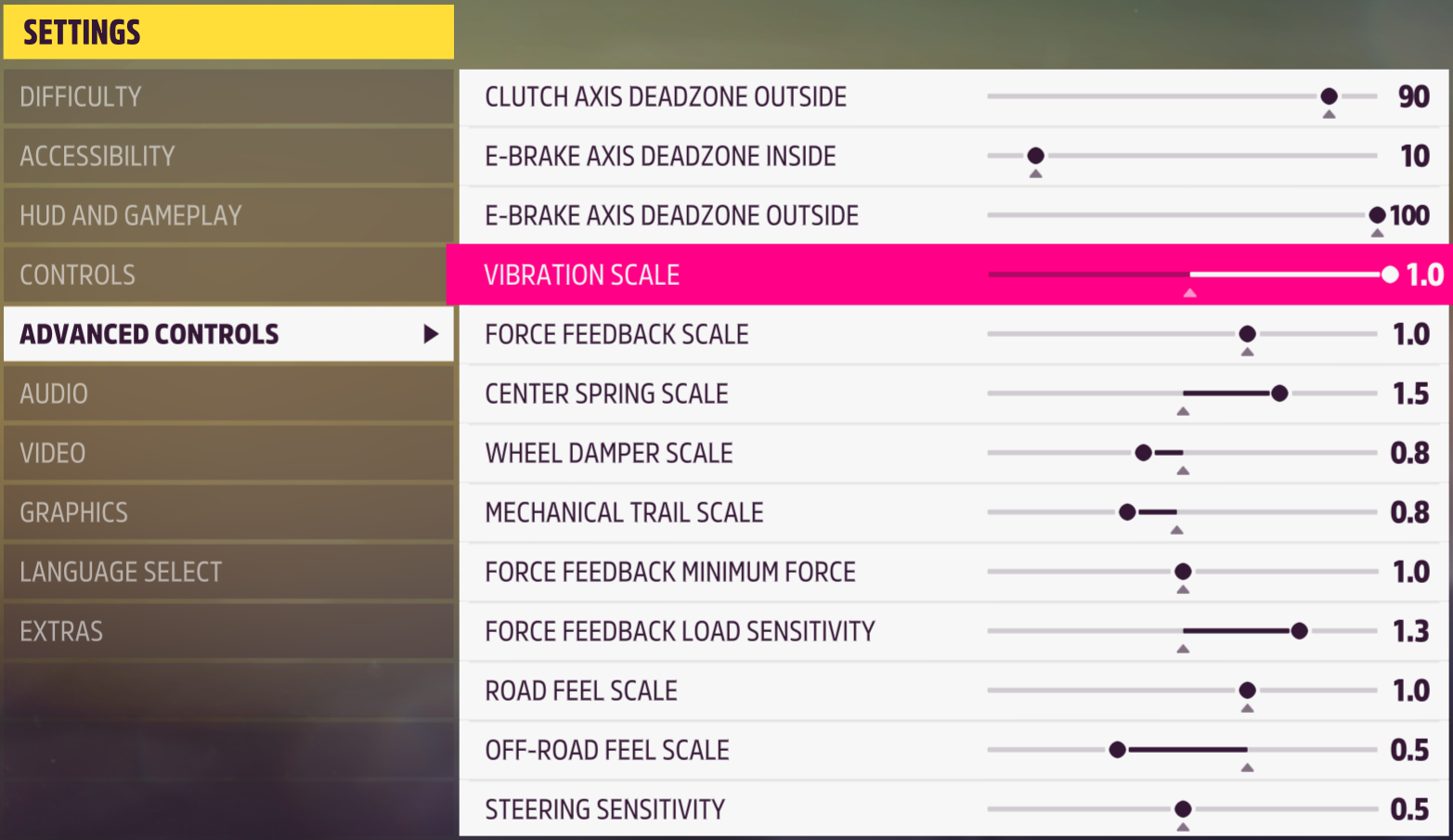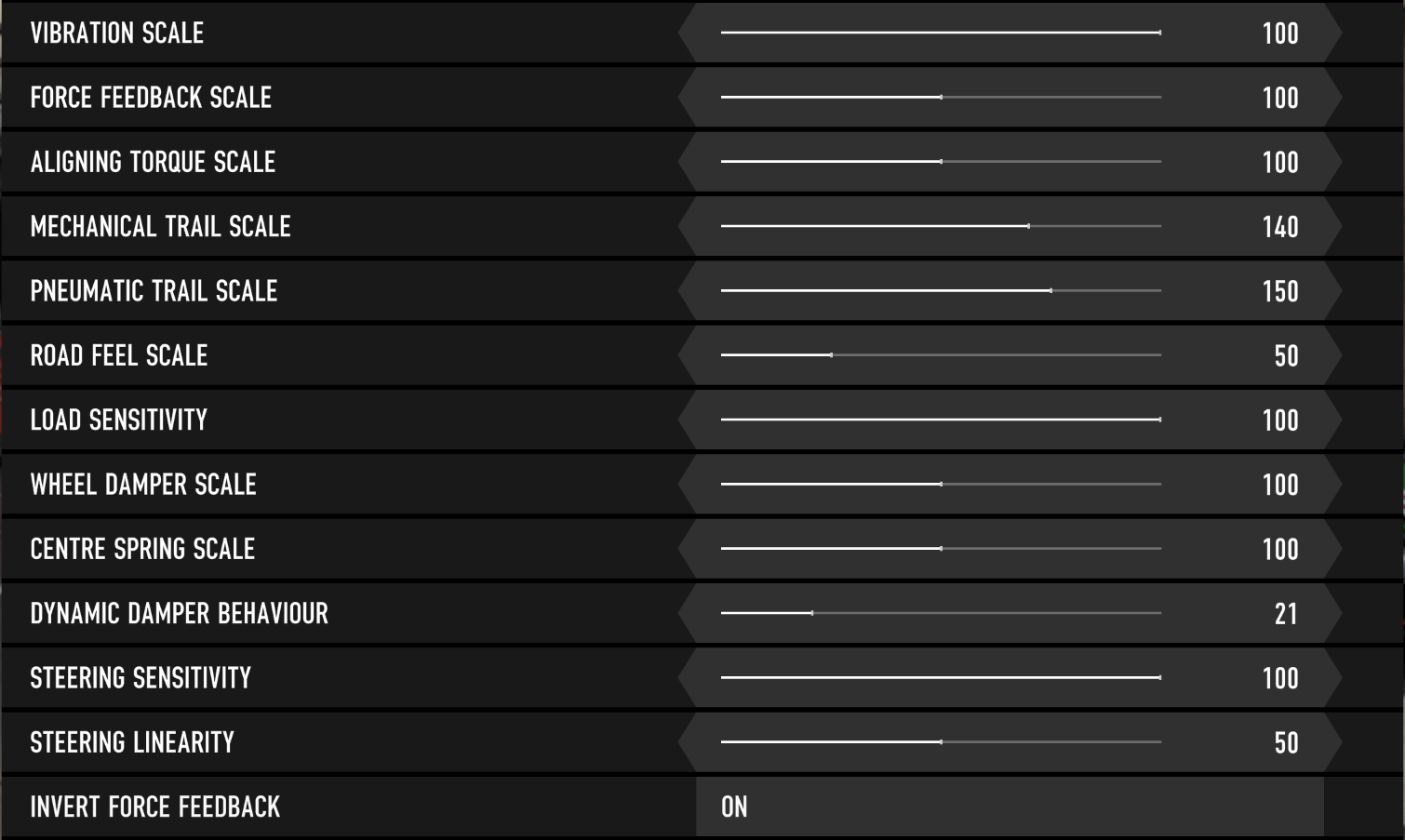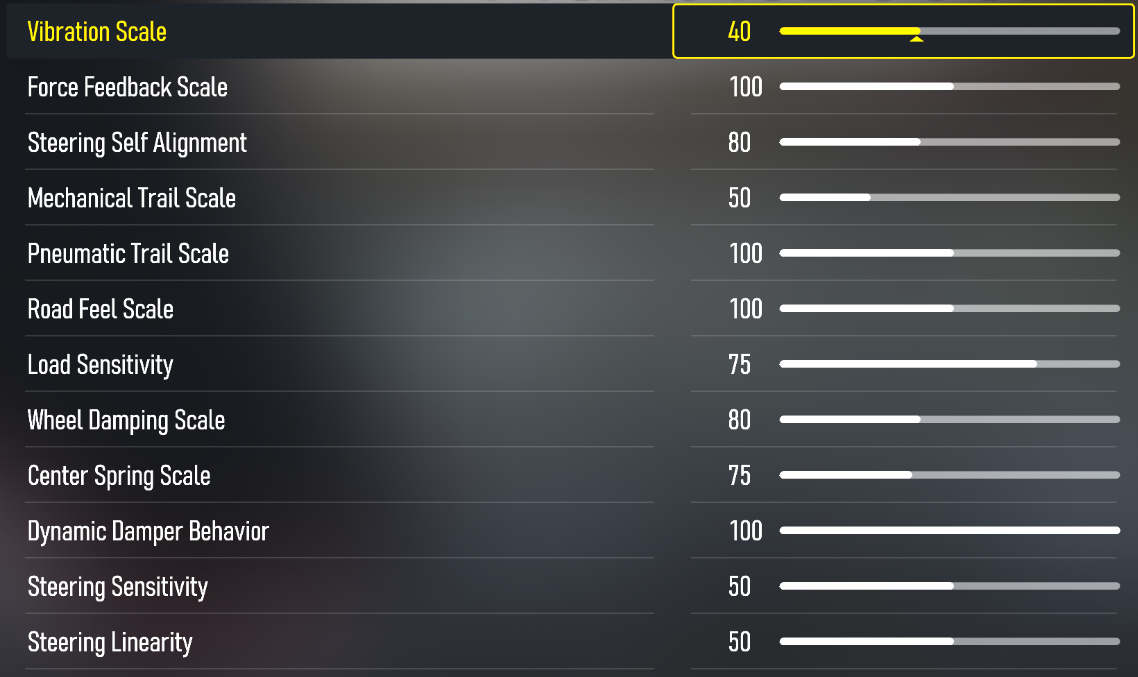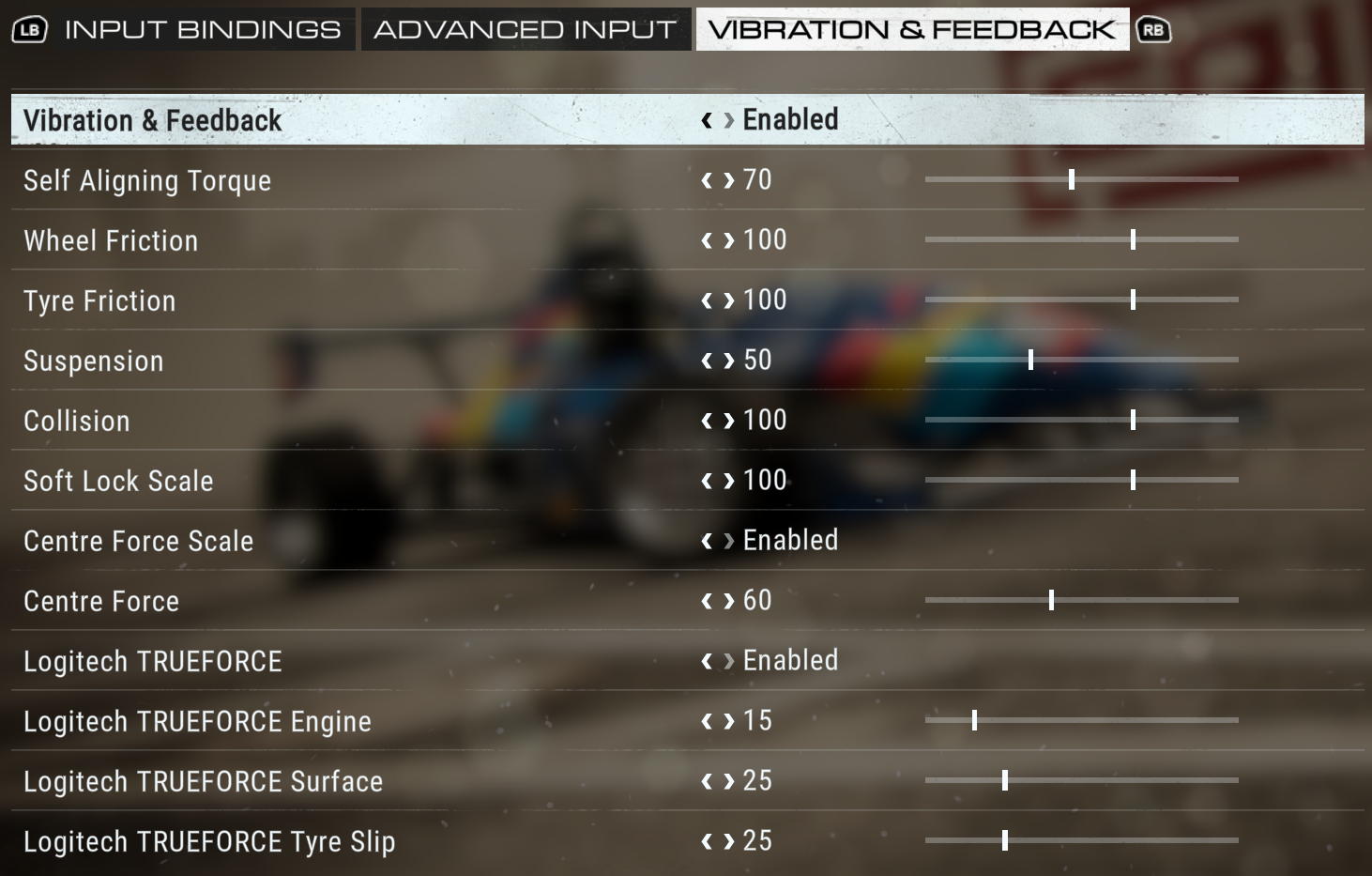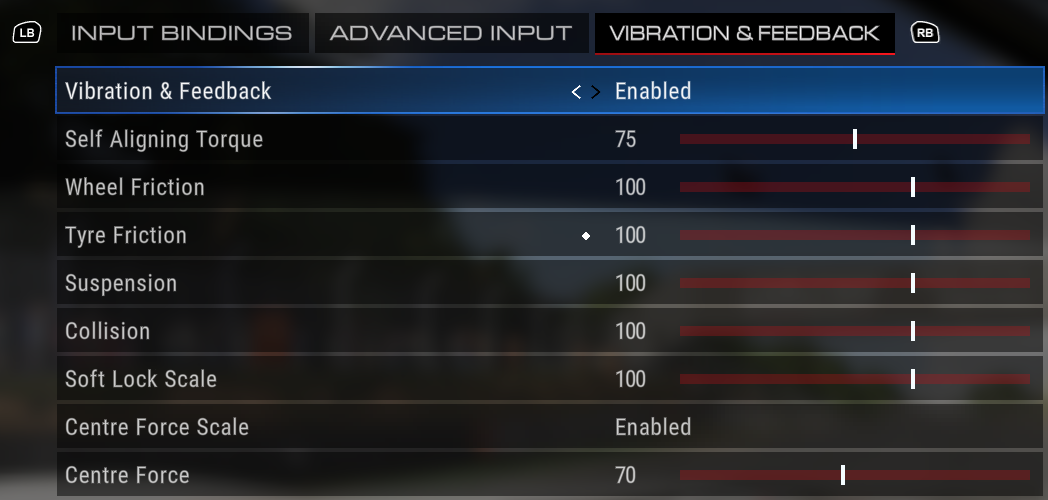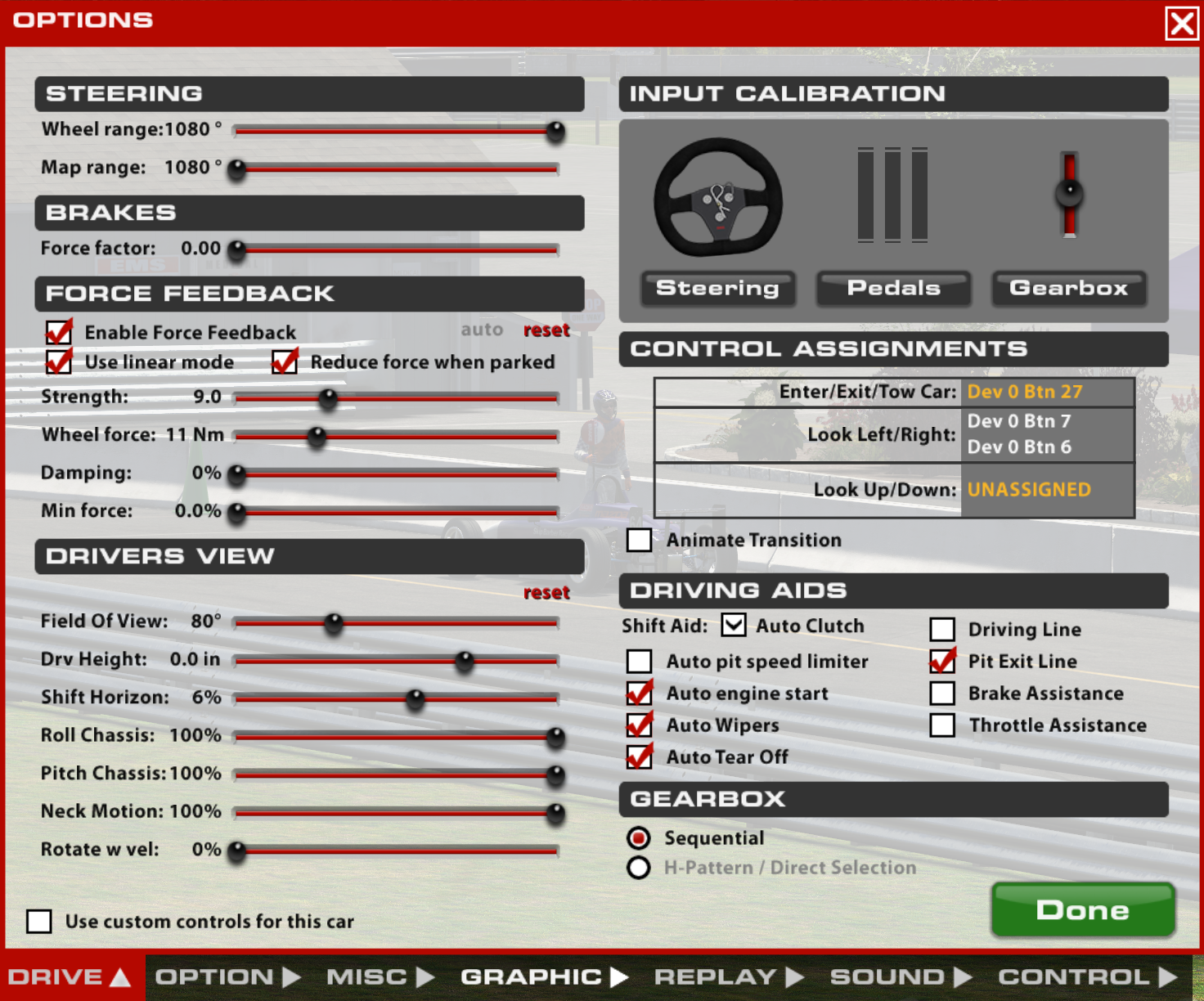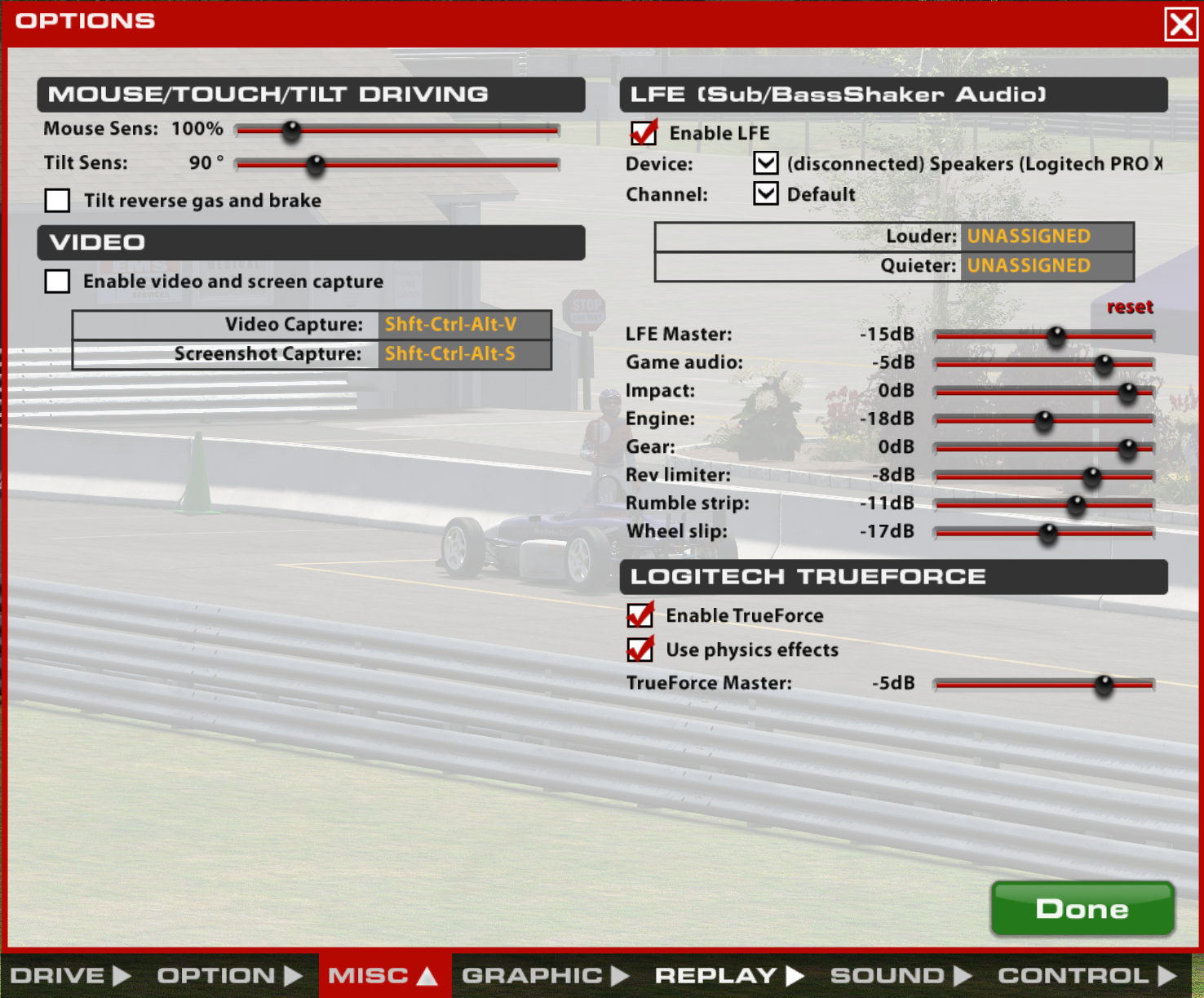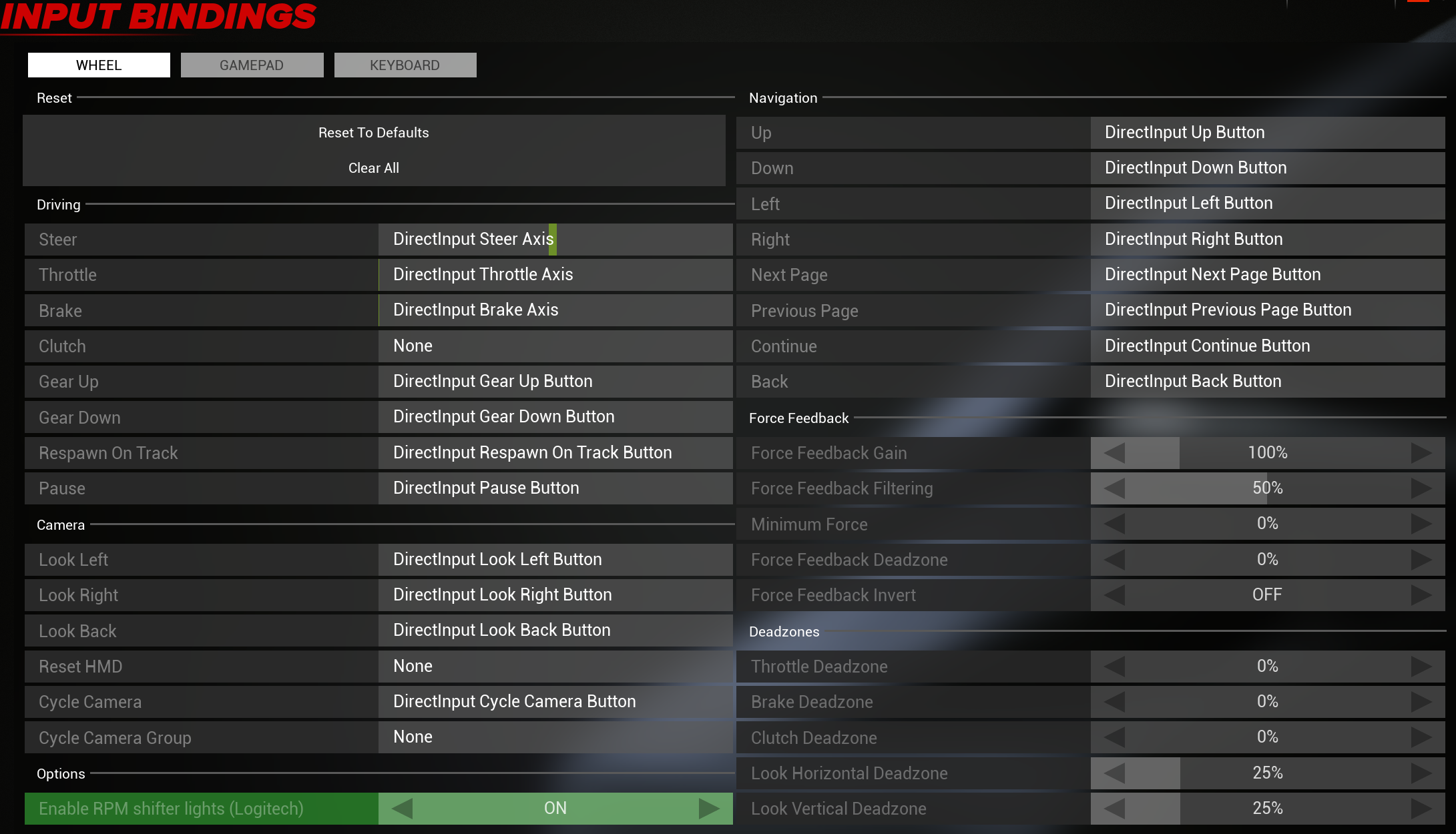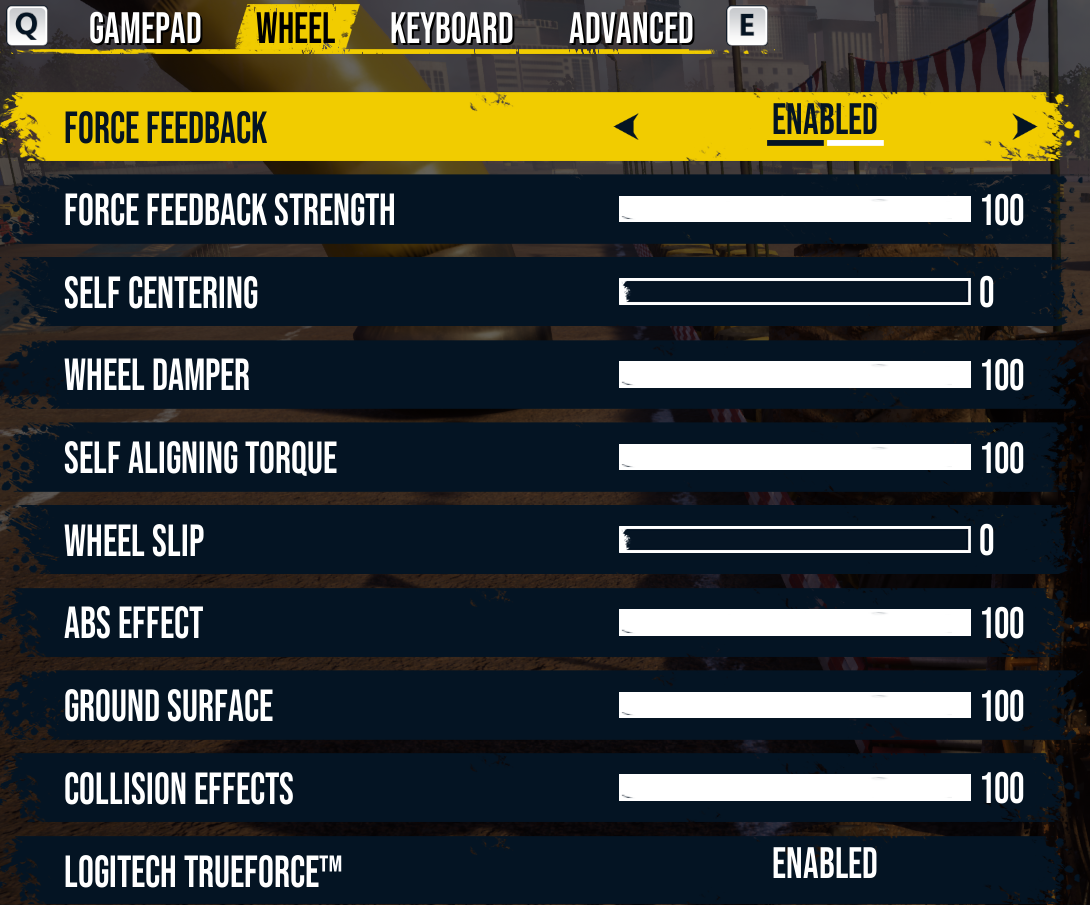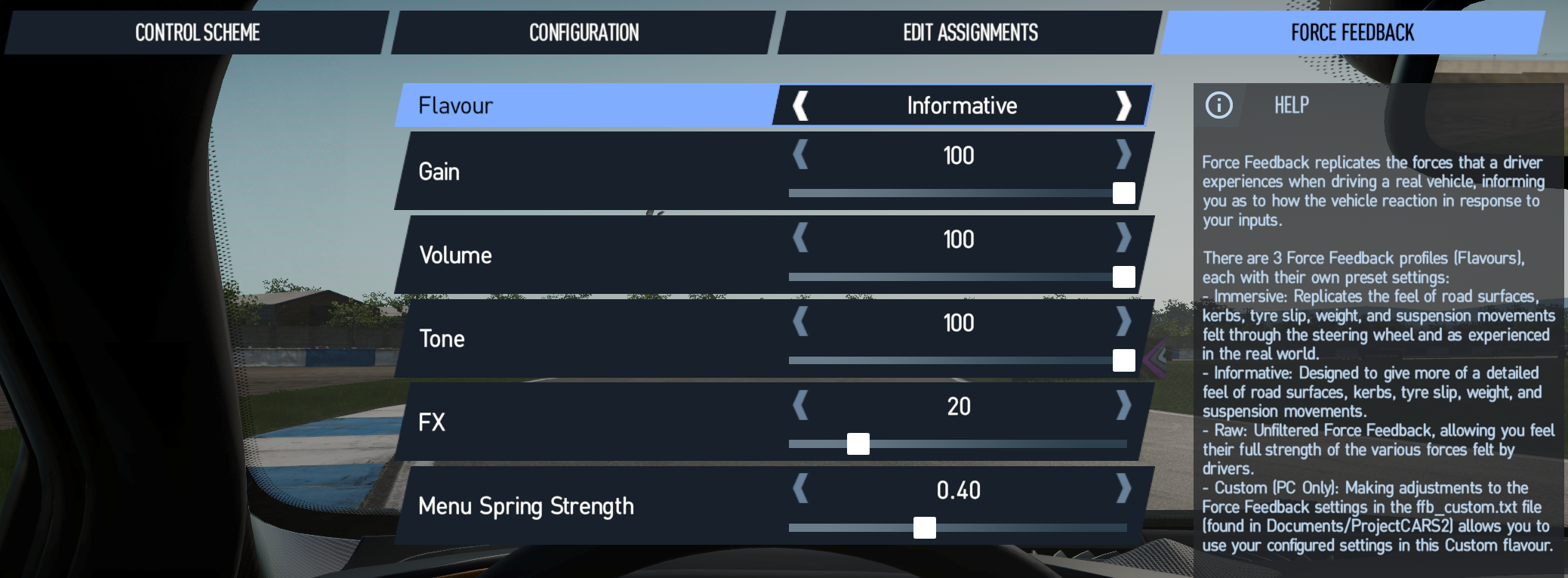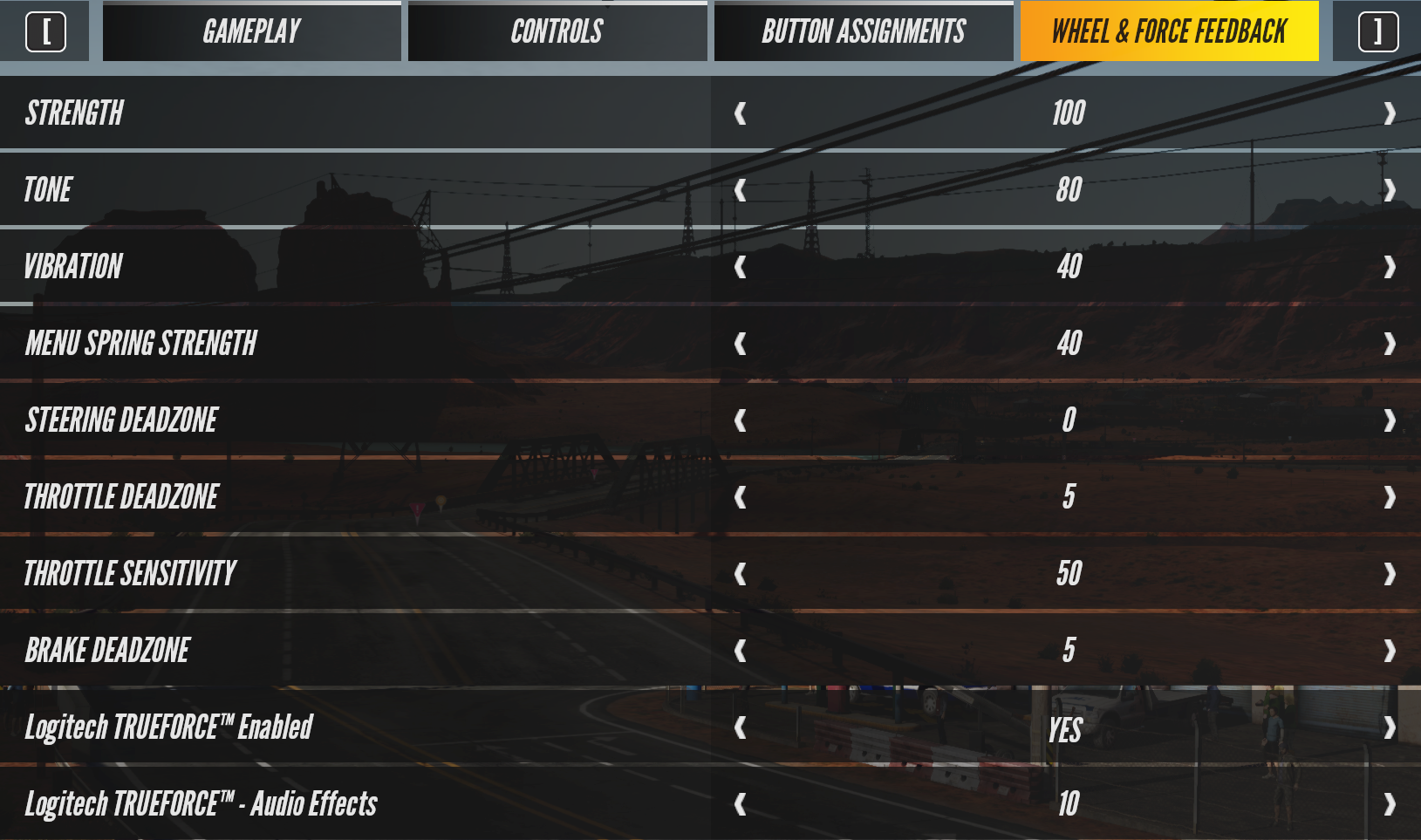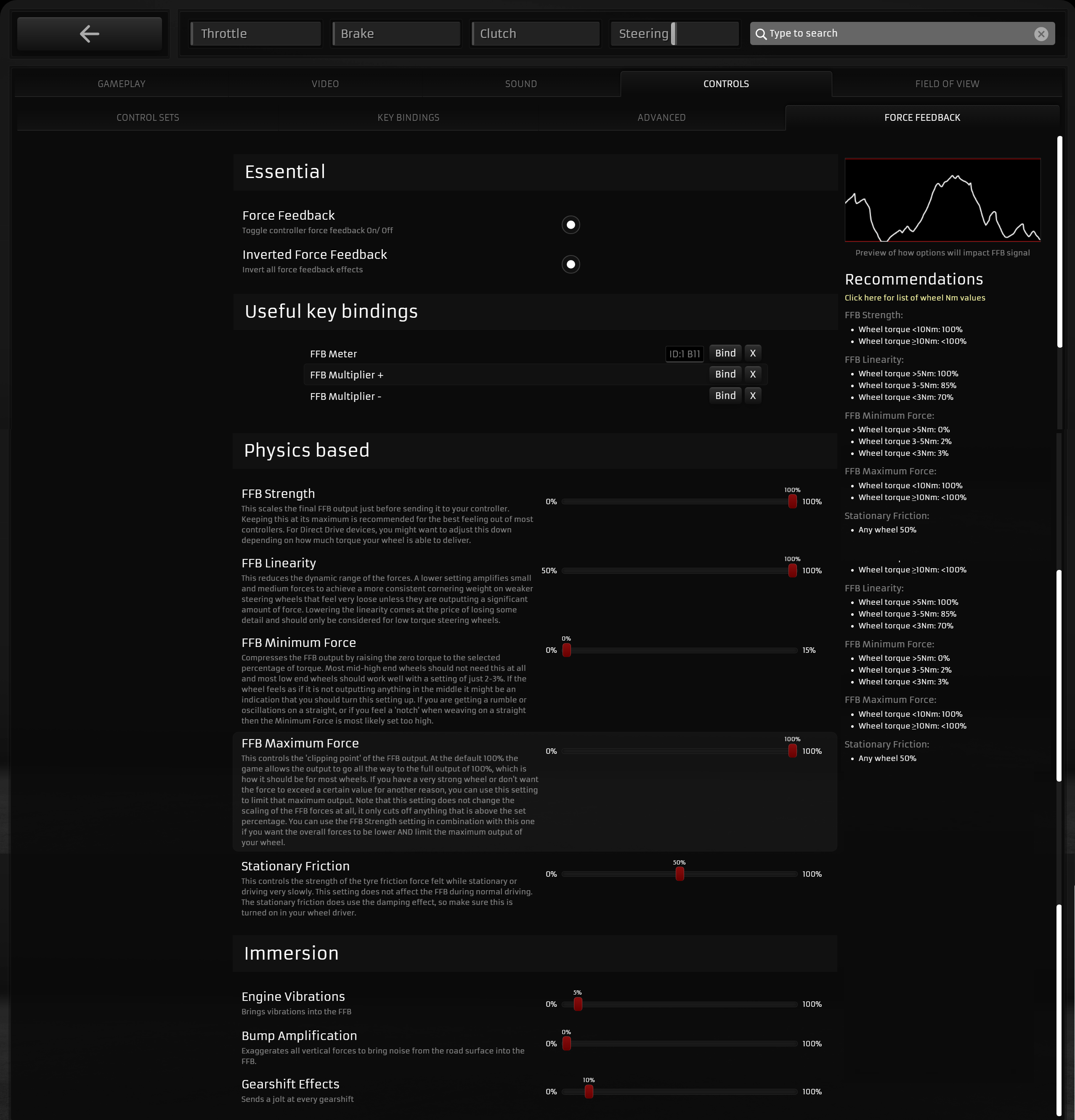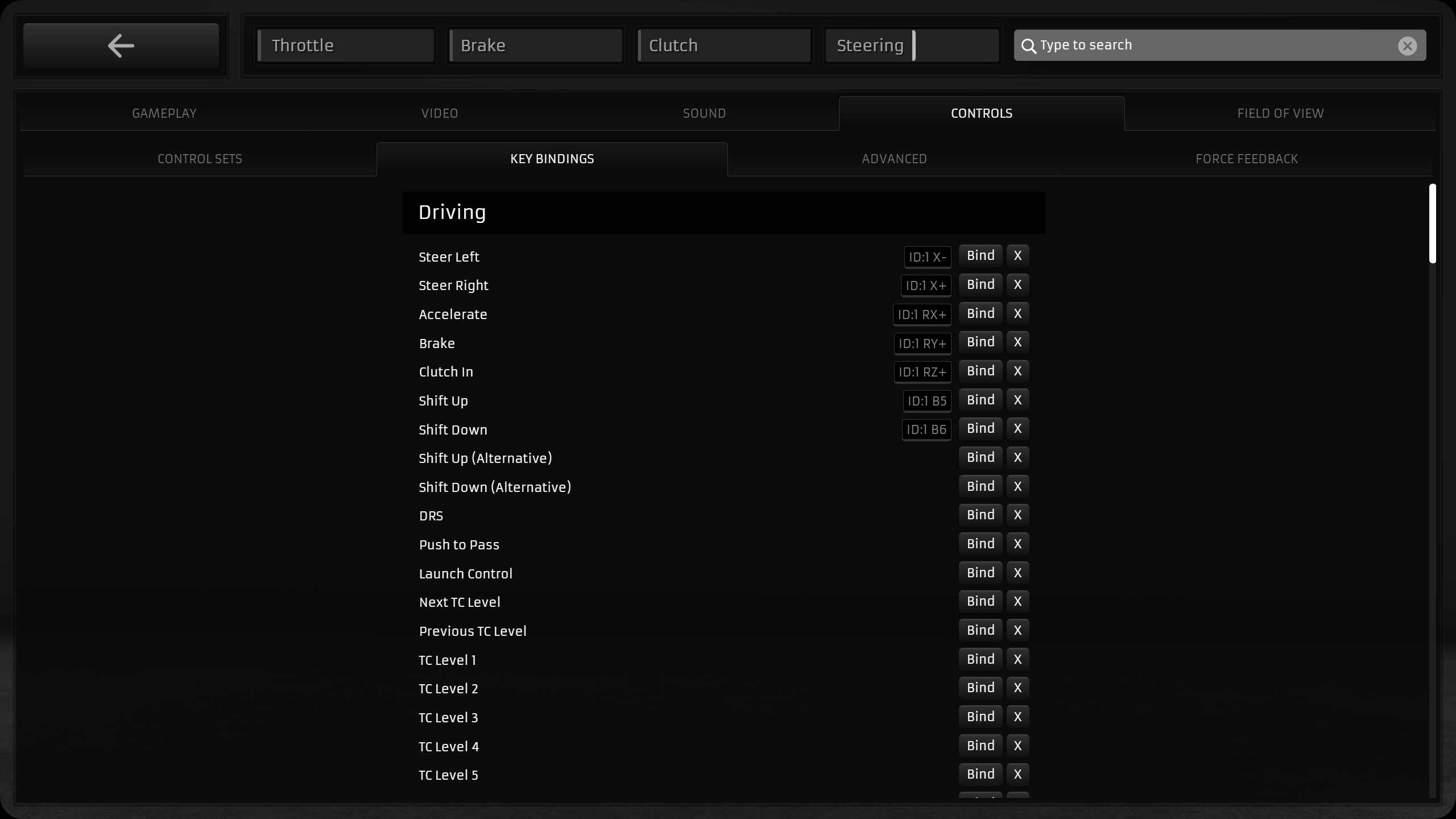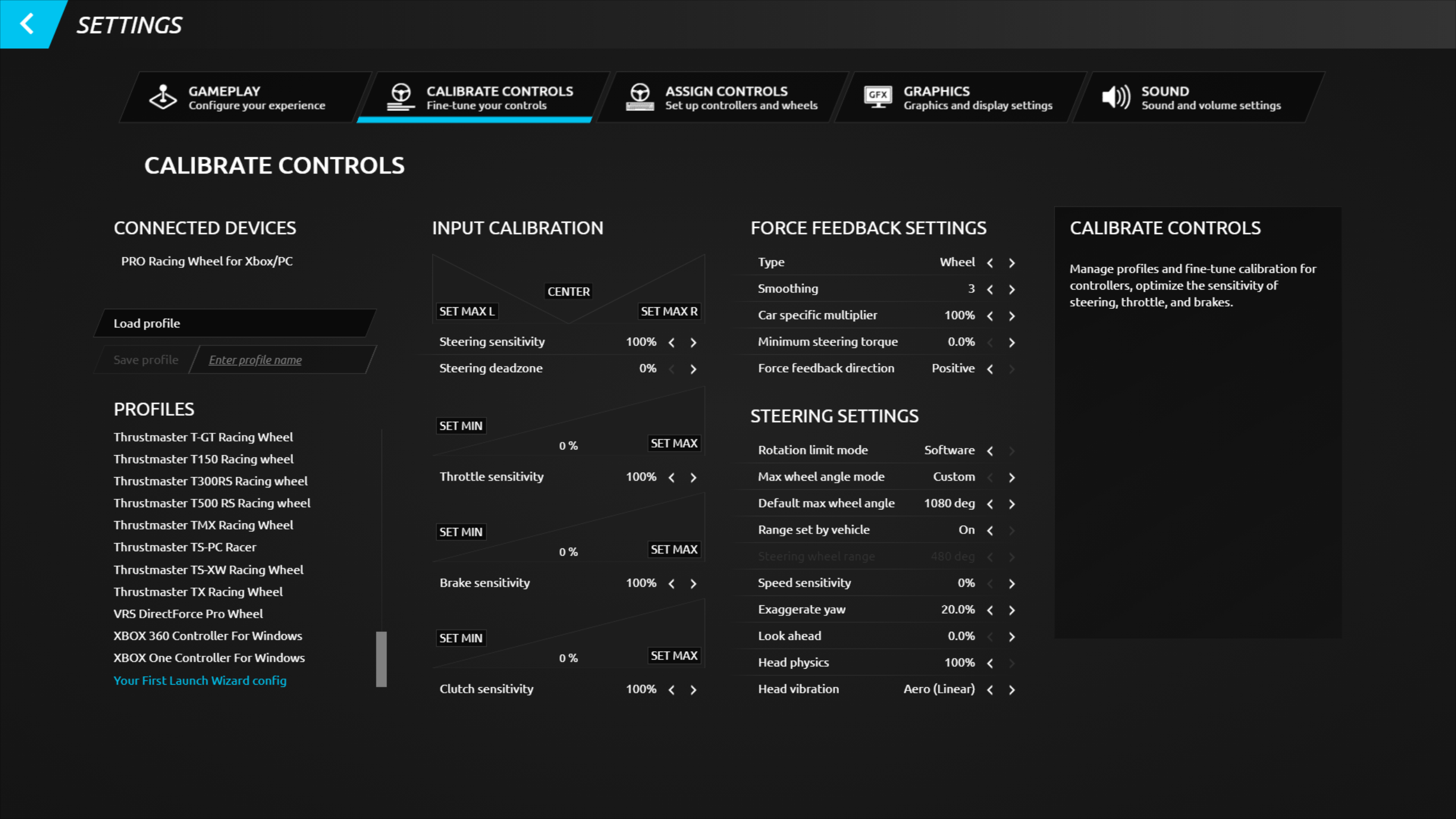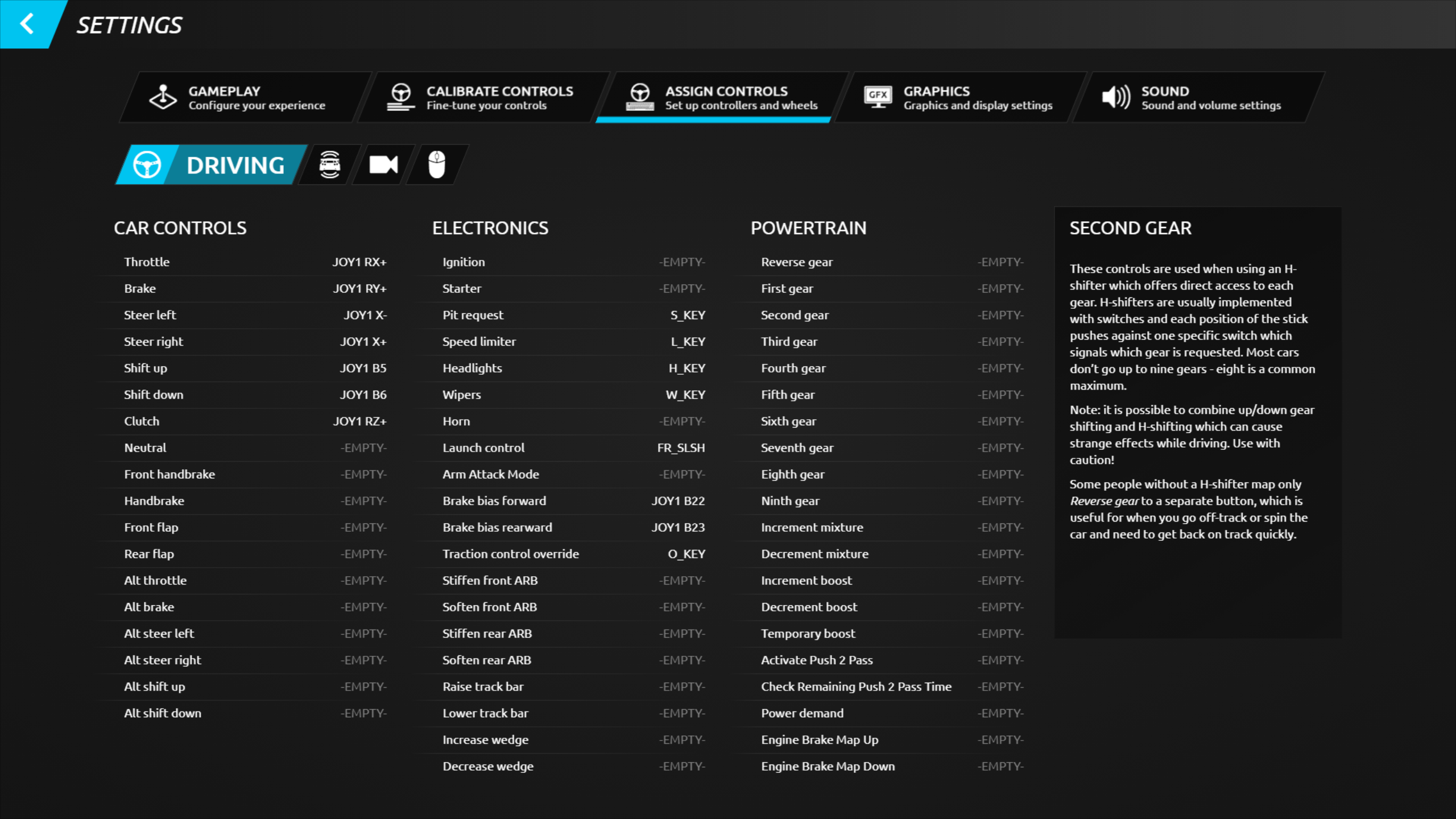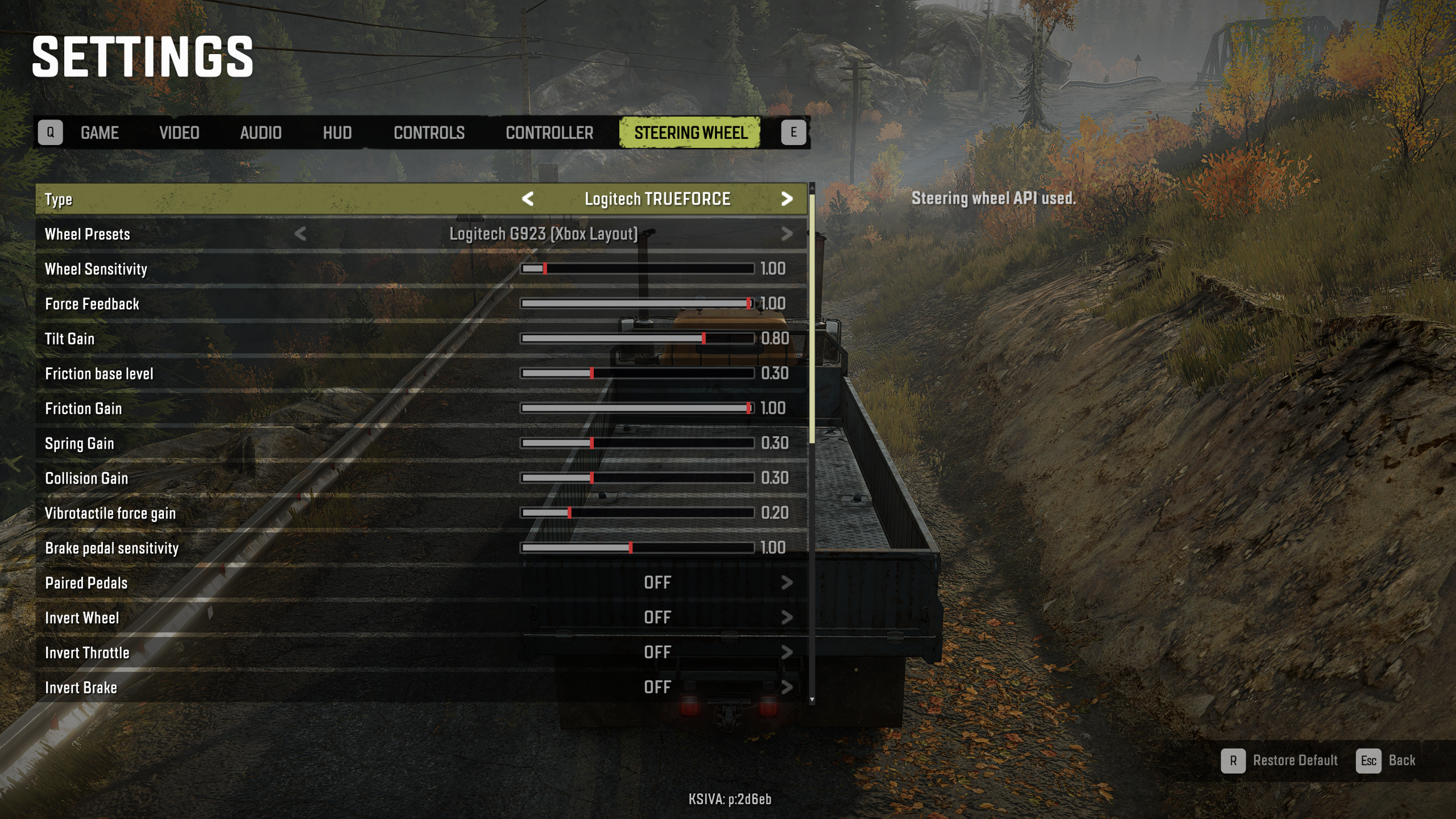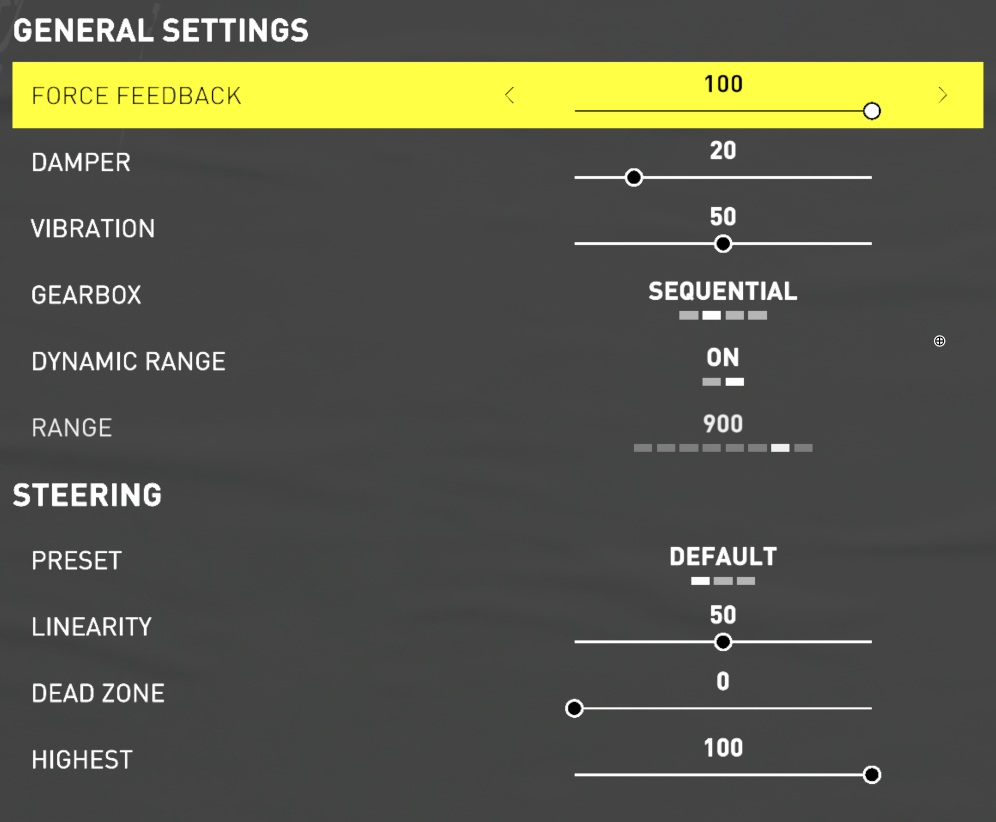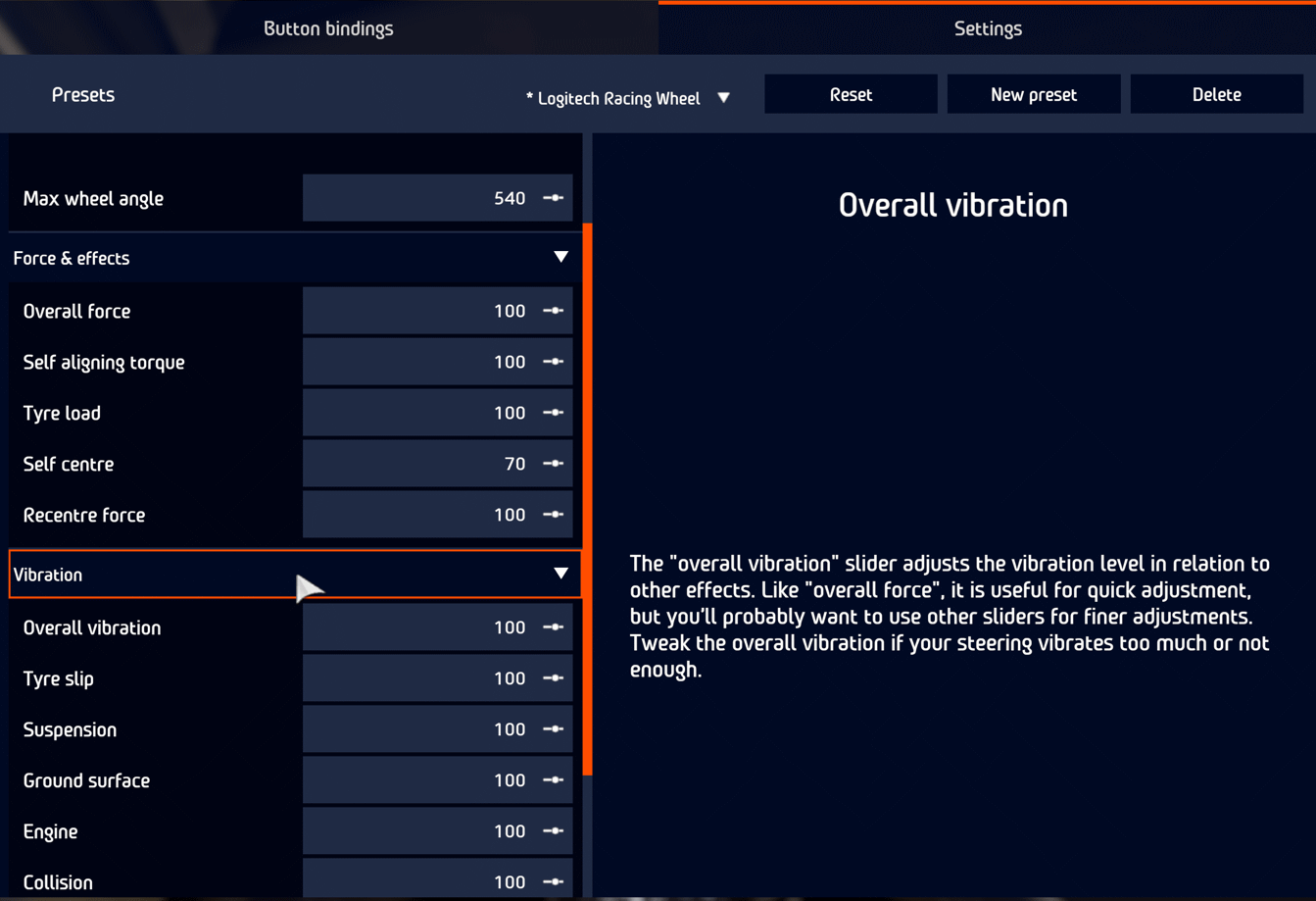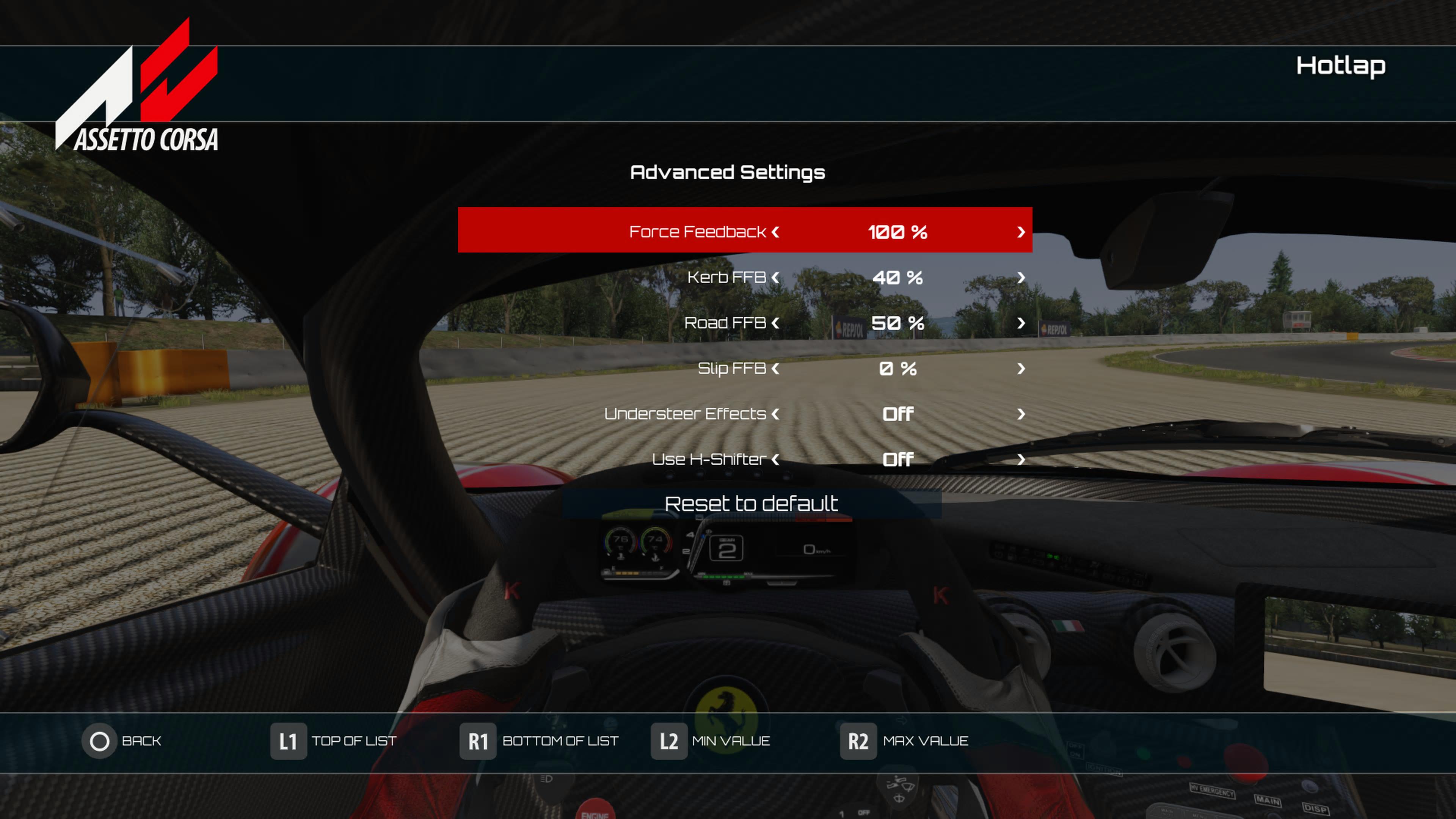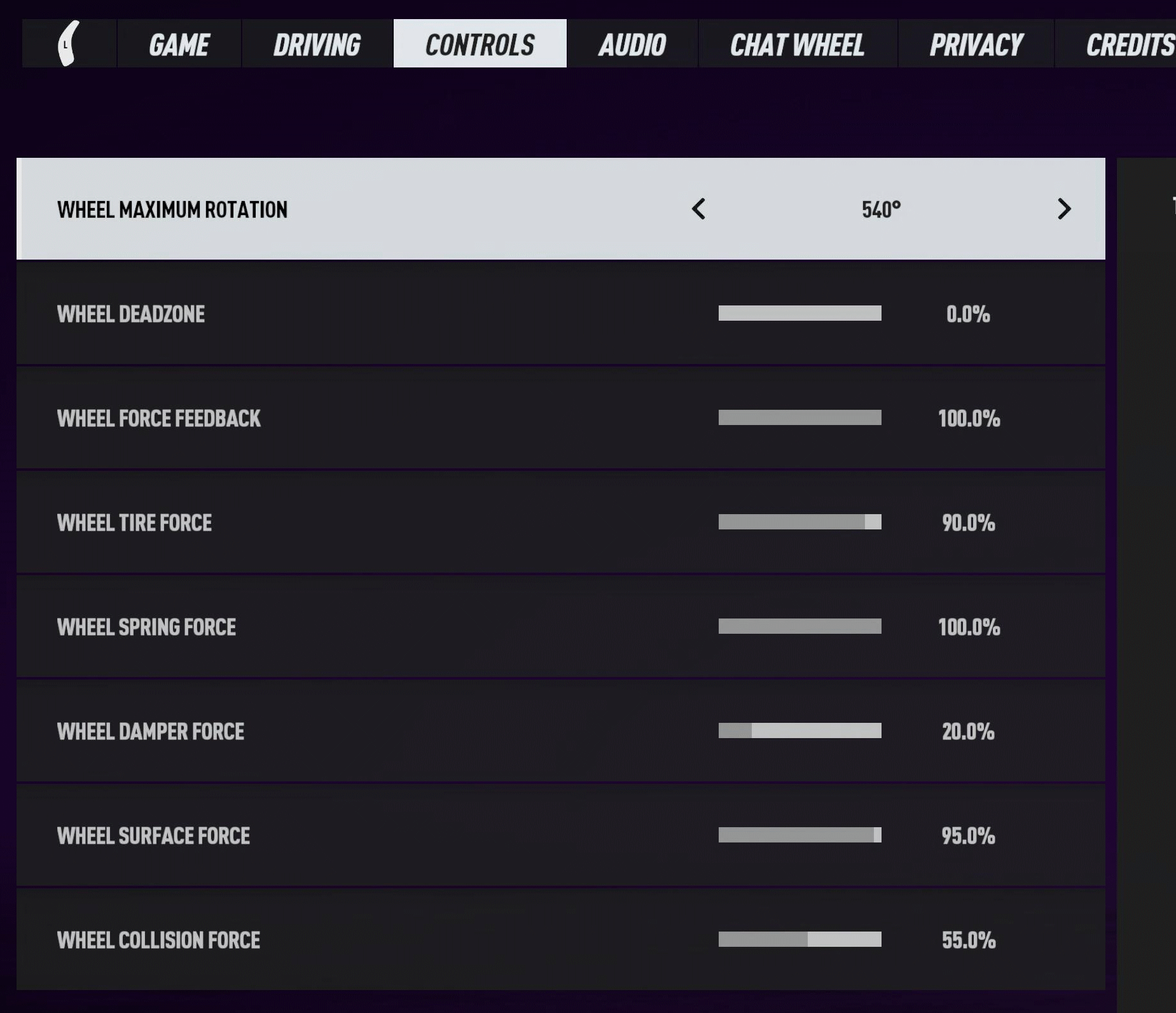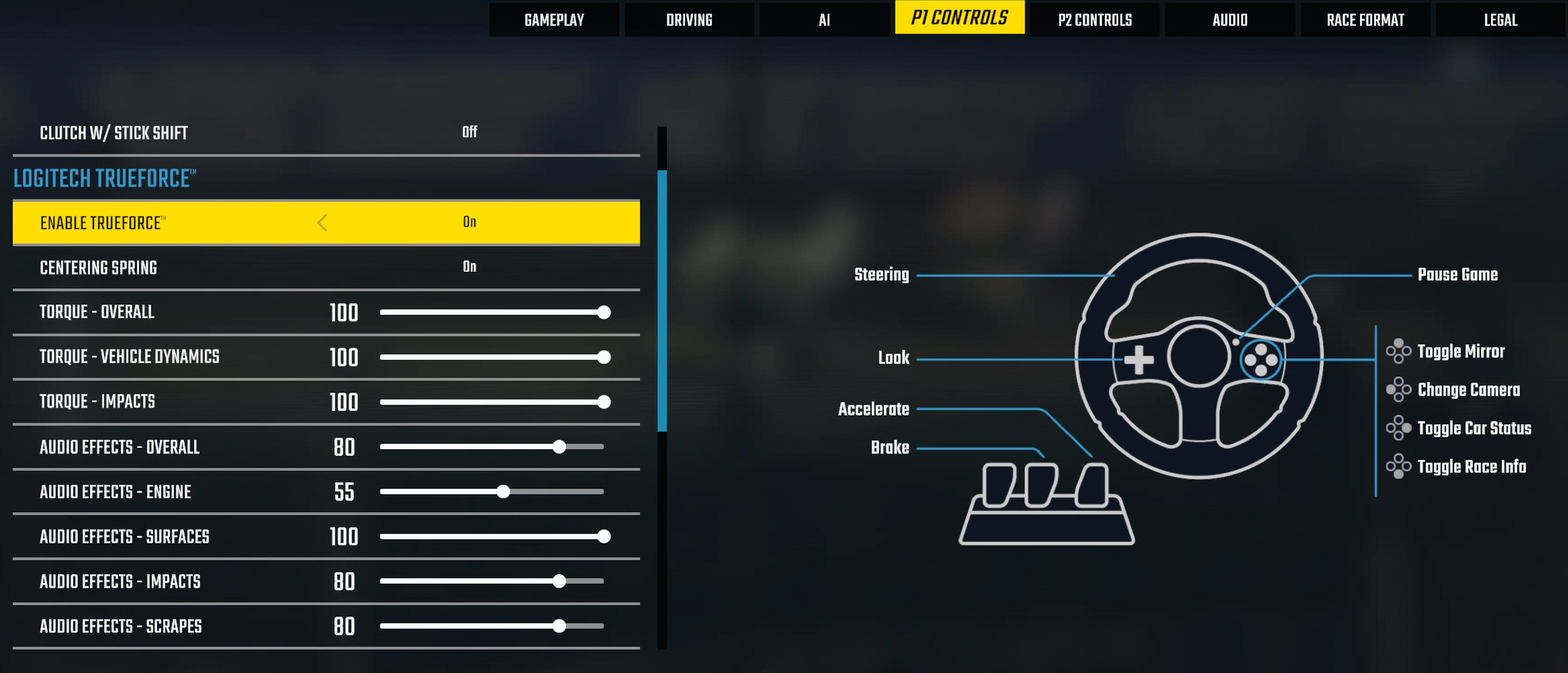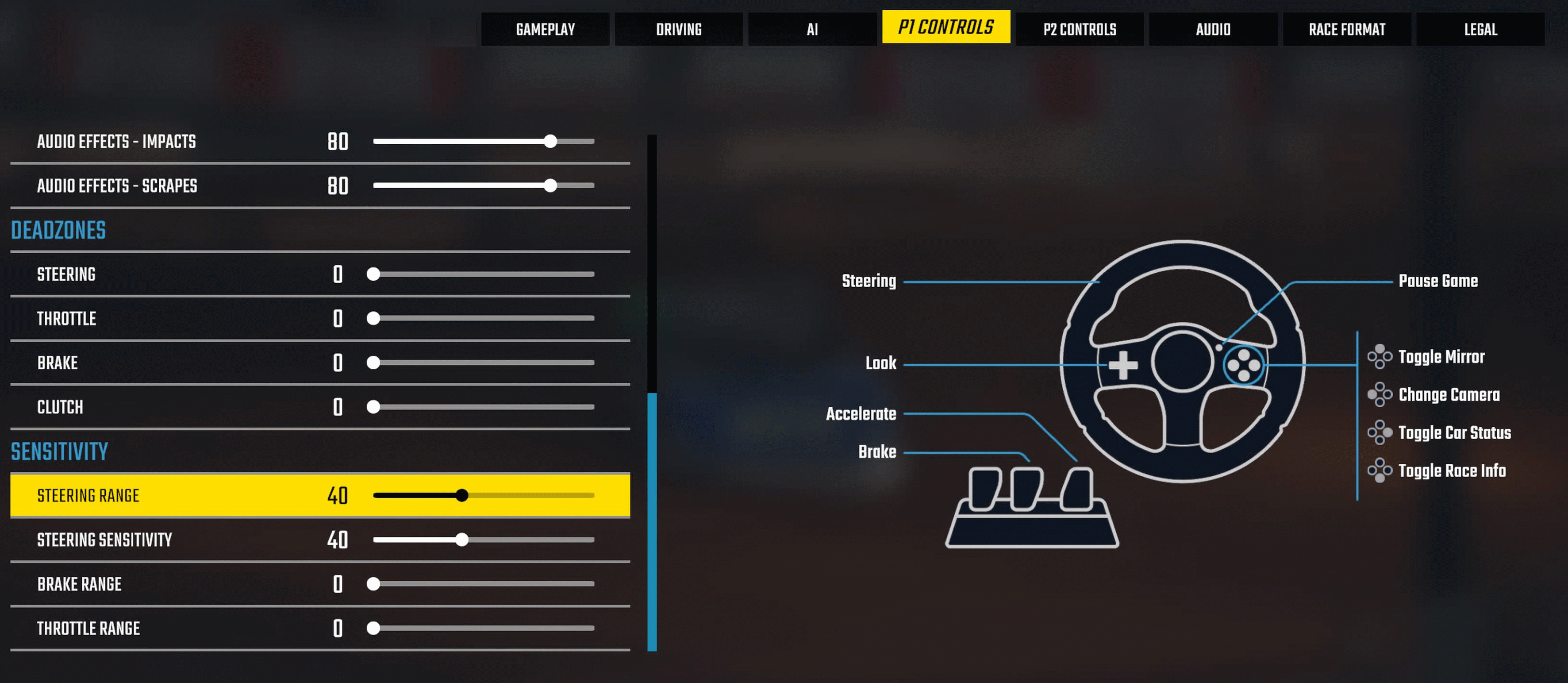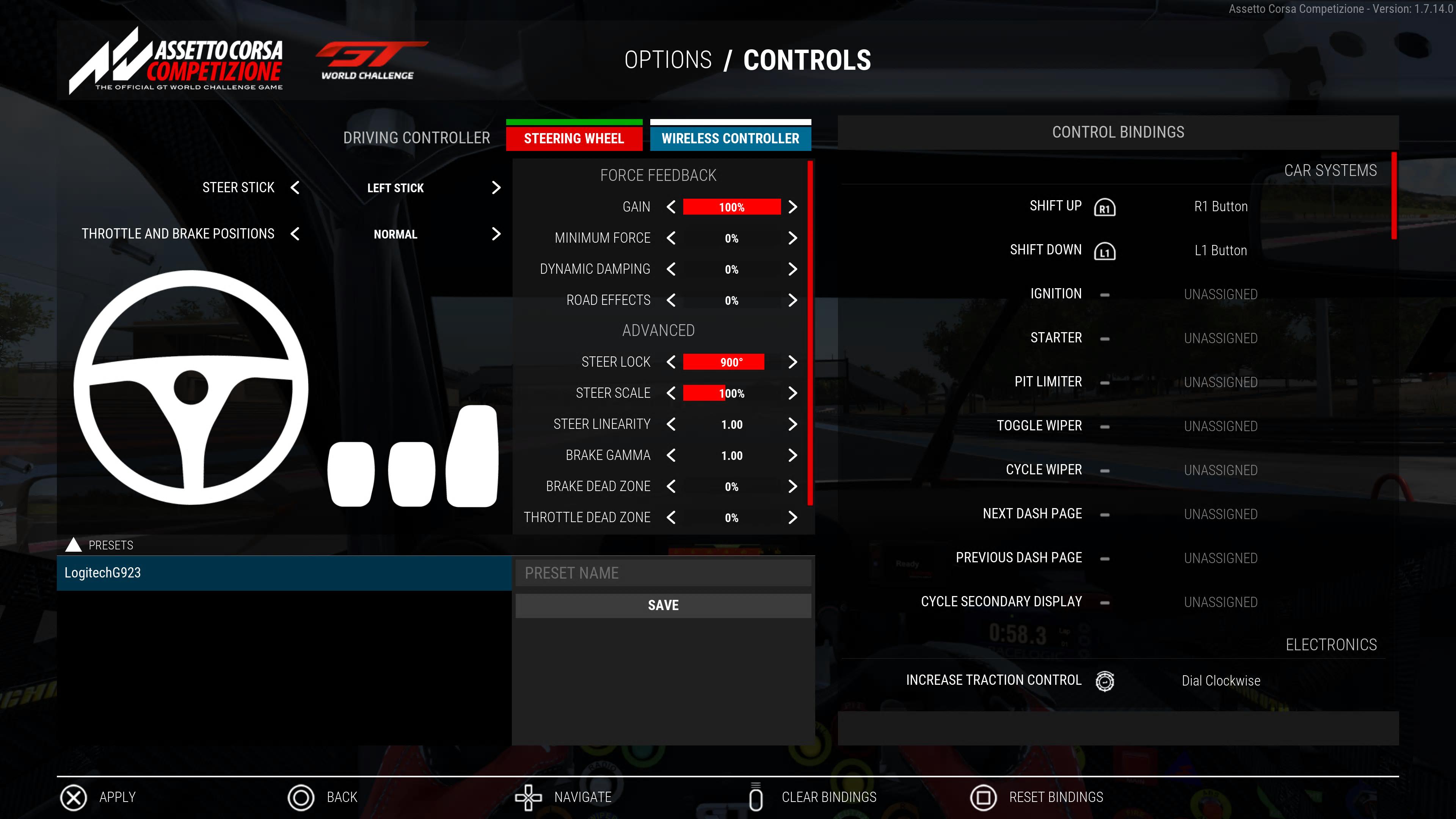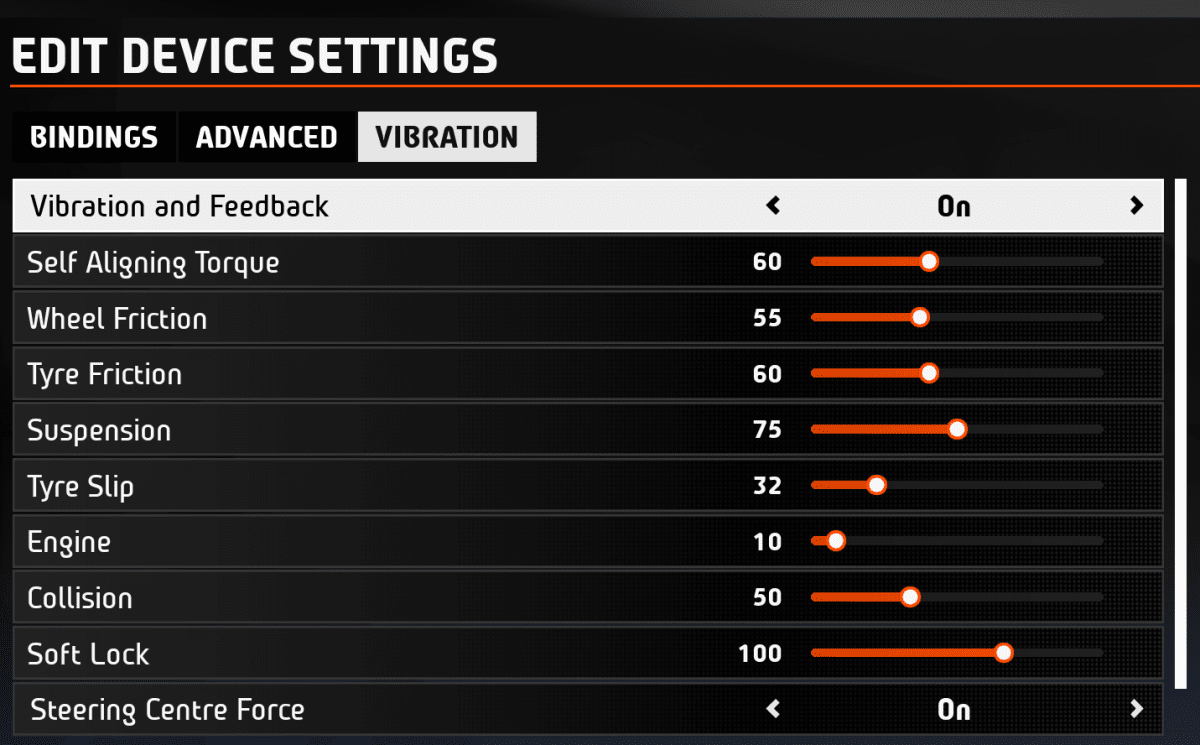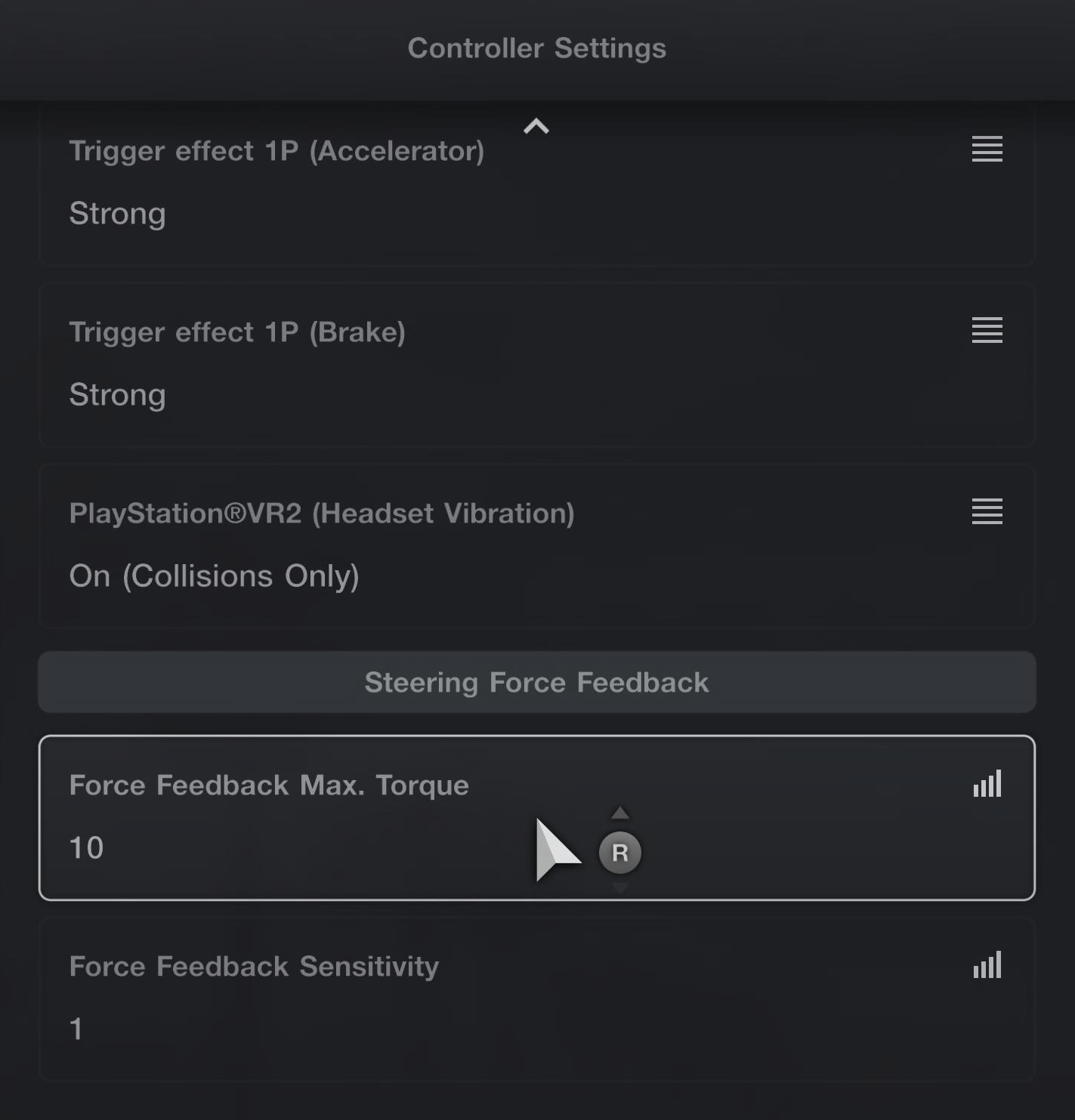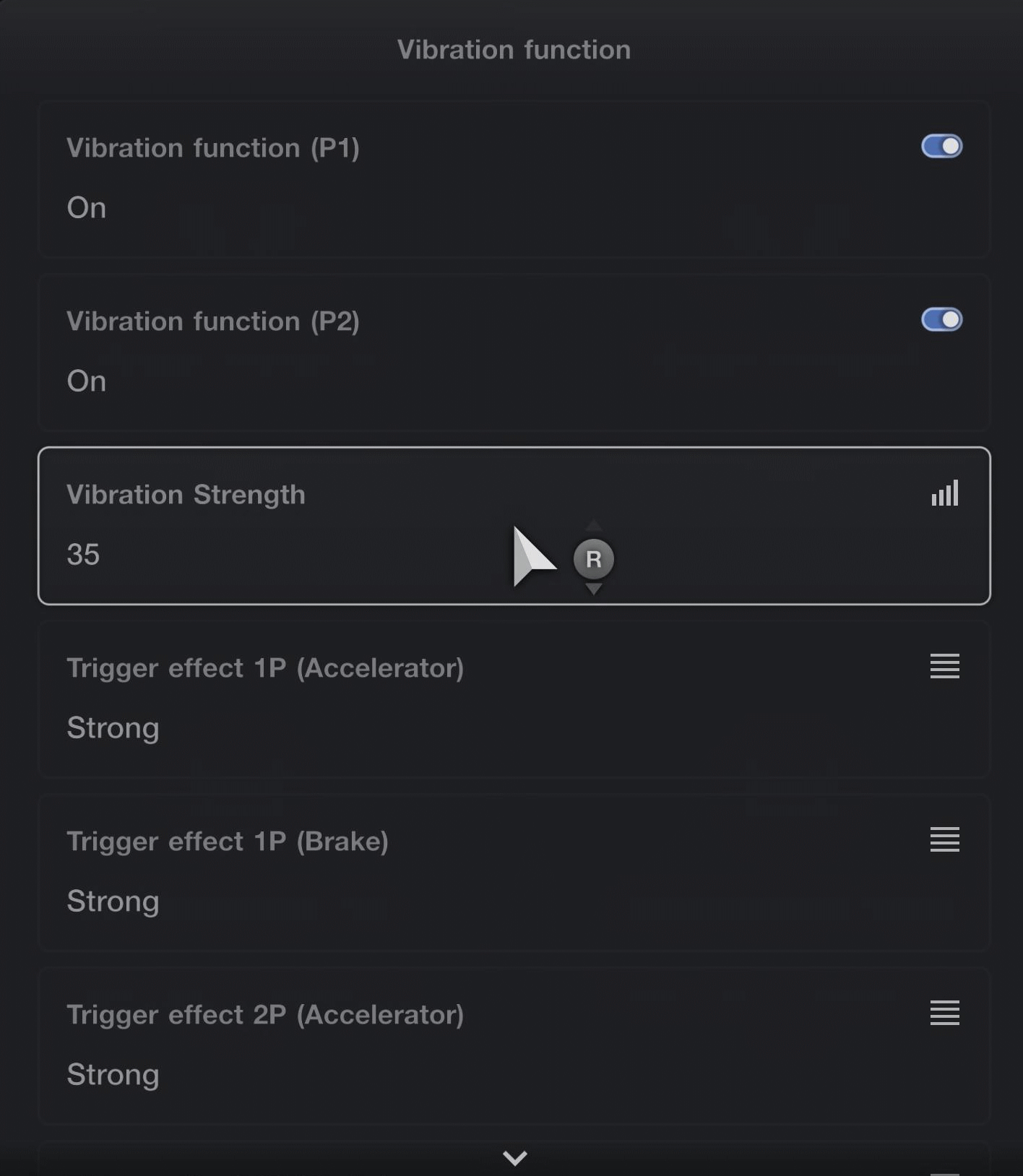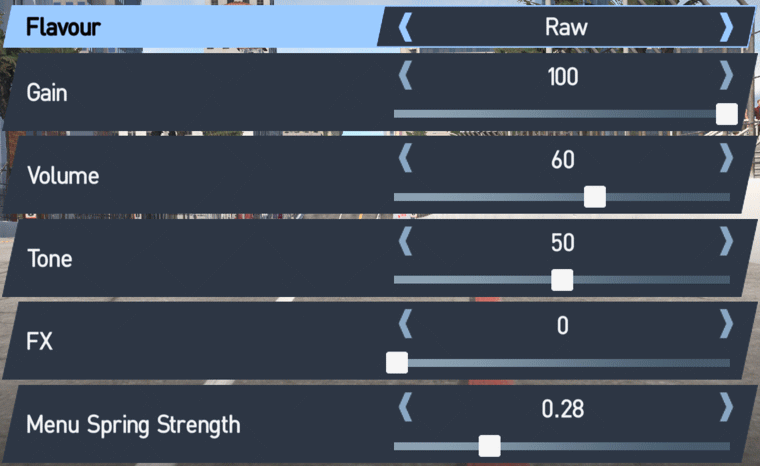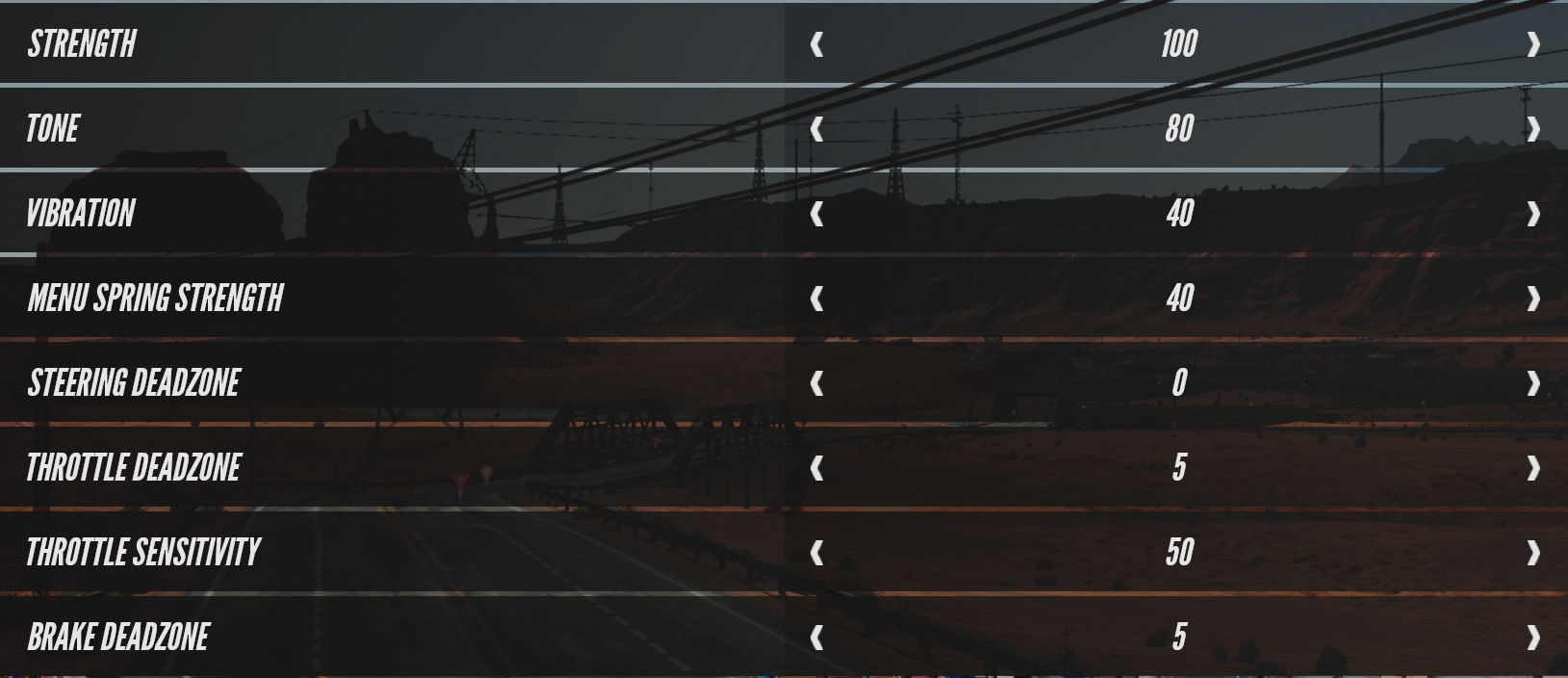Click here to view this article in a new tab.
Because game settings are subjective, the following suggestions are to help you determine which settings may improve your game experience. Where relevant, we've included the wheel's settings display, as well as in-game settings. These settings all assume that your wheel is set to 11Nm of strength — you can set the dampener settings lower if you're running the wheel at a lower strength. Feel free to experiment with your own settings to personalize the wheel to your preference.
Compatibility Mode
Especially on computers, some titles have preset configurations for wheels that make getting started even easier, including ensuring that onscreen button prompts match those of the wheel you're using. Therefore, it may be easier to switch the PRO Wheel to the G923 compatibility mode to facilitate setup for those titles. It's usually still possible to use the wheel in PRO mode for those titles by manually configuring the controls in the title's options.
There are additional titles that the wheel works with that aren't listed here, but they haven't been specifically tested. In the vast majority of cases, if a title supports the Logitech G29, G920, or G923, then the PRO Wheel will also work — some initial setup may just be required. For titles in this list that require manual setup, regardless of whether you're in G923 or PRO mode, we've included an image of their assignments screen so that you can see how they should be configured. The compatibility mode can be adjusted from the OLED settings screen of the wheel and remember to make sure you have chosen your mode before starting a title.
Force Feedback Filter
This allows you to adjust a filter setting that can help reduce unwanted effects from the game titles. High values will produce a smoother feeling from the wheel, whereas lower values will create a more "raw" experience; this is all about personal preference. The Auto setting will usually create the most ideal experience by attempting to match the filter to the rate at which the game title updates its force feedback.
Dampener
A direct drive wheel can be incredibly responsive which might result in some titles feeling like the wheel is moving too rapidly in response to in-game effects. Adding Dampener will help alleviate this and can also help to recreate the sensations you get in a real car where all of the components that contribute to the feeling you get from the steering wheel (tires, suspension, and so on).
Ideally, you should set the dampener as low as possible in order to get the most response from the wheel. However, in some titles you will notice that if you let go of the wheel while on a straight it will quickly start oscillating left and right. Our recommendation is to make sure you keep hold of the wheel at all times when in use. If you do let go and the wheel starts oscillating, then pause the game title first before attempting to take hold of the wheel in order to prevent injury.
TF Audio
Adjusts the gain for the vibrotactile effects sent to the wheel in titles that utilize Trueforce. It's generally recommended to set this at a level that allows for subtle cues rather than overwhelming the overall experience.
Angle
This sets the wheel's overall response angle within the limits defined by the setting. Formula 1 cars, for example, will use 360 degrees of overall rotation (180 degrees left or right from center) so if you leave the angle set to 1080 then it will require a lot of turning of the wheel in order to achieve a harder turn. In this case, setting the angle to 360 degrees will ensure you have the correct responsiveness in your steering. Whether you need to adjust this at all will differ with the different titles on different platforms. For example, the Formula 1 titles on a computer (PC) will typically require you to set the angle to 360 degrees, whereas on a console you should leave the wheel set to its maximum angle — the title takes care of it for you.
PC
Consoles
Important Notice: The Firmware Update Tool is no longer supported or maintained by Logitech. We highly recommend using Logi Options+ for your supported Logitech devices. We are here to assist you during this transition.
Important Notice: The Logitech Preference Manager is no longer supported or maintained by Logitech. We highly recommend using Logi Options+ for your supported Logitech devices. We are here to assist you during this transition.
Important Notice: The Logitech Control Center is no longer supported or maintained by Logitech. We highly recommend using Logi Options+ for your supported Logitech devices. We are here to assist you during this transition.
Important Notice: The Logitech Connection Utility is no longer supported or maintained by Logitech. We highly recommend using Logi Options+ for your supported Logitech devices. We are here to assist you during this transition.
Important Notice: The Unifying Software is no longer supported or maintained by Logitech. We highly recommend using Logi Options+ for your supported Logitech devices. We are here to assist you during this transition.
Important Notice: The SetPoint software is no longer supported or maintained by Logitech. We highly recommend using Logi Options+ for your supported Logitech devices. We are here to assist you during this transition.
Frequently Asked Questions
There are no products available for this section