Getting to know your MX Ink

- Front: Click = Grab
- Rear: Click = A; Double Tap = B
-
Meta: Click = Universal Menu
- Press and hold 2 seconds: Re-center Headset View
- Press and hold 5 seconds: Power off
- Tip: Pressure sensitive nip for natural writing and drawing
- Middle: Pressure-sensing analog input for drawing and writing in air. Cursor extends from the tip. Lightly tap or press while aiming the cursor to select
- LED: Power and Connectivity status
- Pogo Pins: Connection for charging with MX Inkwell
- USB-C Port: Charging with USB-C cable (not included)
Pairing your MX Ink with your Meta Quest 3 or Meta Quest 2
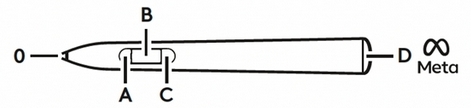 |
||||
| 0 — Tip | A — Front | B — Middle | C — Rear | D — Meta Button |
- Turn on your Meta headset and press the Meta button on the MX Ink Stylus for two seconds to turn the stylus on.
- Open the Meta Horizon app on your phone.
- Under Headset Settings, select Controllers, then Pair New Controller, and then tap Pair Stylus.
- Press and hold both the Rear button (C) with the Meta button (D) for four seconds to put MX Ink in pairing mode.
Configuring your MX Ink
MX Ink can be configured to fit your needs including haptics, left-hand use, stylus pressure curve, initial activation force, button mapping and more from your Meta Quest headset.
- In order to configure your MX Ink, go to Settings in the Meta Quest headset.
- Select Devices, then Stylus.
From there, you will find all of the settings for adjusting to fit your individual needs. Default settings are set to haptics on and right-handed use.
Charging your MX Ink
Simply plug a USB-C cable into the USB-C port on the back of MX Ink.

If you have the MX Inkwell Charging Dock, simply place MX Ink into the MX Inkwell, ensuring that the pogo pins on the back of MX Ink are aligned with the connection inside the MX Inkwell.

NOTE: USB-C cable is not included with MX Ink or MX Inkwell.
Powering your MX Ink stylus on and off
To power MX Ink:
- ON: Press and hold the Meta button for two seconds
- OFF: Press and hold the Meta button for five seconds

LED status indicator
Every MX Ink stylus is equipped with an LED light at the front top to help you understand the power and connectivity status.
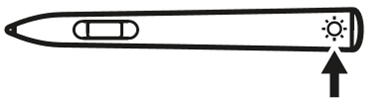
| LED status | What it means |
| Green breathing | Stylus is charging |
| Green steady | Stylus charging is complete and plugged to cable or charging dock |
| Red pulsing for three minutes | Stylus has critical battery (<10%) |
| White blinking twice, repeating | Stylus in pairing mode |
| White — 3 blinks | Stylus awake or pairing success |
| White — 1 blink | Stylus paired and connected |
| White — 3 fast blinks, 3 slow blinks, 3 fast blinks, repeating (SOS in morse code) | Indicates an error |
| White steady | Stylus firmware update in progress |
Replacing the MX Ink stylus tip
Each MX Ink stylus comes with two replaceable tips in the box in addition to the tip already installed on the MX Ink. These tips can be found in the corner of the tray inside the box that holds MX Ink. One additional fine tip and one wide tip are included.
To replace the tip:
- Firmly grasp the tip already installed into the MX Ink and pull out.
- Simply push in the replacement tip until you feel a light click as it locks into place.
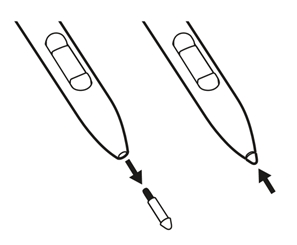
Compatible Apps
MX Ink is compatible with a number of apps and the list is continuing to grow.
For the latest list of compatible apps, click here.
Important Notice: The Firmware Update Tool is no longer supported or maintained by Logitech. We highly recommend using Logi Options+ for your supported Logitech devices. We are here to assist you during this transition.
Important Notice: The Logitech Preference Manager is no longer supported or maintained by Logitech. We highly recommend using Logi Options+ for your supported Logitech devices. We are here to assist you during this transition.
Important Notice: The Logitech Control Center is no longer supported or maintained by Logitech. We highly recommend using Logi Options+ for your supported Logitech devices. We are here to assist you during this transition.
Important Notice: The Logitech Connection Utility is no longer supported or maintained by Logitech. We highly recommend using Logi Options+ for your supported Logitech devices. We are here to assist you during this transition.
Important Notice: The Unifying Software is no longer supported or maintained by Logitech. We highly recommend using Logi Options+ for your supported Logitech devices. We are here to assist you during this transition.
Important Notice: The SetPoint software is no longer supported or maintained by Logitech. We highly recommend using Logi Options+ for your supported Logitech devices. We are here to assist you during this transition.
Frequently Asked Questions
There are no products available for this section
