POP Icon Keys at a glance

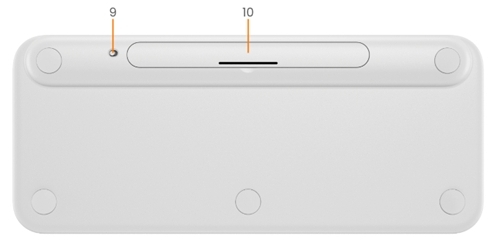
- Fn switch key (by holding Fn + Esc)
- Easy-switch / Connection button
- Customizable 11 keys: Hotkeys & Media Keys
- Battery status light
- Lock computer key (by holding Fn + Del)
- Customizable 4 Action Keys
- Fn key
- Split keys (modifier based on the type of device connected to the keyboard)
- On/Off switch
- Battery compartment
Connect your keyboard to your device
You can pair your keyboard to your device using the Bluetooth Low Energy connection.
To pair through Bluetooth:
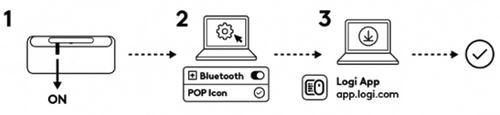
- Remove the pull tab from the keyboard. It will automatically turn on. Channel 1 will be ready to pair.
- Open the Bluetooth preferences on your device. (Click here for more details on how to do this on your computer).
- Add a new peripheral by selecting the keyboard from your list of devices (make sure you select the same model number that is engraved under your keyboard) and your keyboard will be ready to use.
If you experience issues with Bluetooth, click here for Bluetooth troubleshooting.
Your keyboard can be paired with up to three different devices and you can use the Easy-Switch button to toggle between them.
Pairing additional devices
If you want to pair additional devices to your keyboard:
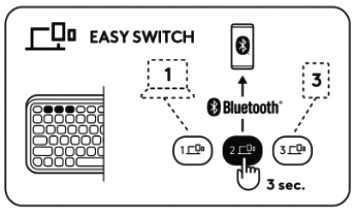
- Select the channel you want using the Easy-Switch button — press and then hold the same button for three seconds. This will put the keyboard in discovery mode so it can be seen by your computer. The LED will start blinking rapidly.
- Open the Bluetooth settings on your computer to complete the pairing. You can find more details here.
- Once paired, a short press on the Easy-Switch button lets you toggle between your devices.
Optional Logi Bolt receiver connection
If you have a Logi Bolt receiver, you can also connect your POP Icon Keys using it. You can do this using either the Logi Bolt software or using the web app. Click here to download the Logi Bolt software or here to get the web app.
NOTE: A Logi Bolt receiver is not included with your POP Icon Keys, but can be purchased separately.
To connect using a Logi Bolt receiver:
- Plug the Logi Bolt receiver into a USB-A port on your computer.
- Follow the instructions from the software to pair the device with the receiver.
- Install the Logi Options+ app. Download and install the Logi Options+ app. Click here to download and learn more about Logi Options+.
Repairing your device
If a device becomes disconnected from the keyboard, you can easily re-pair the device with the keyboard. Here's how:
On the keyboard
- Press and then hold down the Easy-Switch button until the status light starts blinking rapidly. The keyboard is now in pairing mode for the next three minutes.
On the device
- Go to Bluetooth settings on your device and select POP Icon when it appears in the list of available Bluetooth devices.
- Follow the onscreen instructions to complete the pairing.
- Upon pairing, the status LED on the keyboard stops blinking and remains steady for 10 seconds.
INSTALL LOGI OPTIONS+
Download Logi Options+ to use all the possibilities this mouse has to offer. In addition to optimizing the POP Icon Keys for your operating system, Logi Options+ lets you customize the keyboard to fit your needs and personal style — create shortcuts, reassign key functions, display battery warnings, and much more. Click here to learn more.
- Download and run Logi Options+ app.
- An installer window will pop up on your screen — click Install Options+.
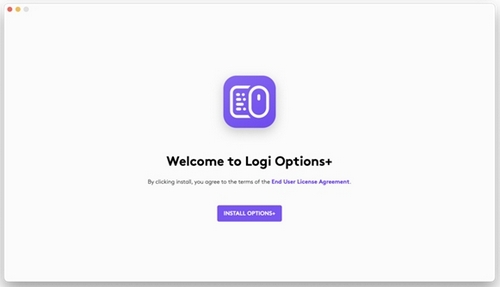
- Once Logi Options+ is installed, a window will open and you'll be able to see an image of your keyboard. Click on it.
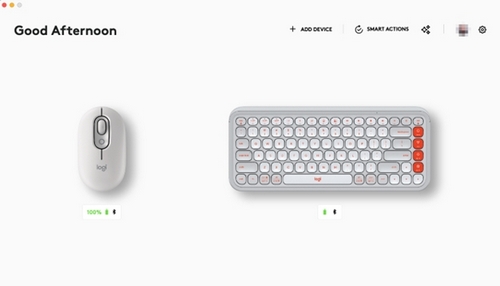
- You will be taken into a quick onboarding process that shows you how to customize your keyboard. We highly recommend not to skip it.
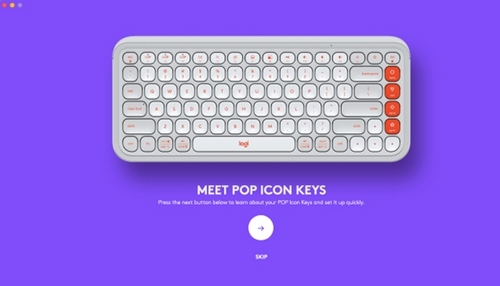
Click here for the list of supported OS versions for Logi Options+.
FEATURES
Explore the advanced features your new keyboard offers:
- F-row overview
- Action keys overview
- Customize Hotkeys, Media keys, and Action keys
- App-Specific Settings
- How to use Function keys instead of shortcut keys
- OS-adaptive keyboard
- Flow between two computers
F-row overview
| Keys | Windows 10 Windows 11 |
macOS Big Sur macOS Monterey macOS Ventura |
iPadOS 14+ iOS 14+ |
Android | Chrome OS |
|
(with FN) |
Fn Lock | Fn Lock | Fn Lock | Fn Lock | Fn Lock |
 |
Show Desktop | Show Desktop | Home Screen | Does nothing | Does nothing or prints 'd' (or Dictation if enabled) |
 |
Search | Search | Search | Search | Search |
 |
Dictation | Dictation or does nothing (Mac with Dictation key) | Dictation | Does nothing | Does nothing or prints 'h' |
 |
Emoji | Emoji | Emoji for iPadOS; does nothing for iOS | Does nothing | Does nothing or prints '.' |
 |
Snip & Sketch | Screenshot (selected portion) | Screenshot (full screen) | Does nothing | Does nothing or prints 'S' |
 |
Play / Pause | Play / Pause | Play / Pause | Play / Pause | Play / Pause |
 |
Mute | Mute | Mute | Mute | Mute |
 |
Volume Down | Volume Down | Volume Down | Volume Down | Volume Down |
 |
Volume Up | Volume Up | Volume Up | Volume Up | Volume Up |
 |
Brightness Down | Brightness Down | Brightness Down | Brightness Down | Brightness Down |
 |
Brightness Up | Brightness Up | Brightness Up | Brightness Up | Brightness Up |
|
(with FN) |
Screen Lock | Screen Lock | Screen Lock | Calendar app | Screen Lock |
Action Keys Overview
 |
Primary function | Home (works out of the box) (Can be customised with Options+) |
| Secondary function | Home (works out of the box) (Not customizable, always accessible by holding Fn) |
|
 |
Primary function | End (works out of the box) (Can be customised with Options+) |
| Secondary function | End (works out of the box) (Not customizable, always accessible by holding Fn) |
|
 |
Primary function | Page Up (works out of the box) (Can be customised with Options+) |
| Secondary function | Page Up (works out of the box) (Not customizable, always accessible by holding Fn) |
|
 |
Primary function | Page Down (works out of the box) (Can be customised with Options+) |
| Secondary function | Page Down (works out of the box) (Not customizable, always accessible by holding Fn) |
Customize Hotkeys, Media keys and Action keys
NOTE: Customization requires installation of Logi Options+
There are a total of 15 keys: 11 Hot keys/Media keys and four Action keys. You can customize the keys using Logi Options+. Here’s how:
- In Logi Options+, select the POP Icon Keys and go to the keyboard settings menu.
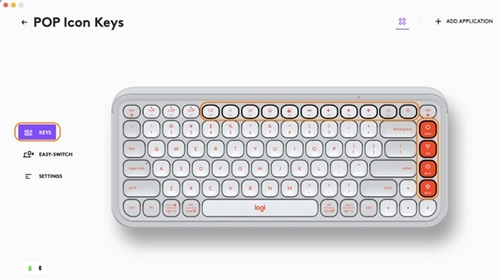
- Click on KEYS, and then under Actions, select the shortcut you want to customize (ex. search).
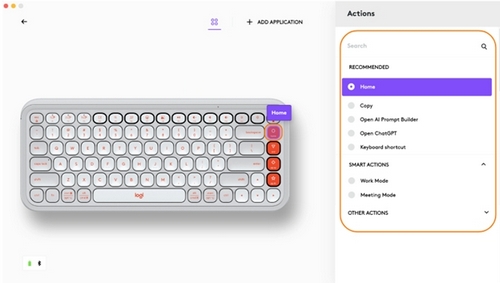
- Scroll through the recommendations, smart actions, and other actions and select your favorite.
App-Specific Settings
Once you’ve installed the Logi Options+ app, you can have predefined app-specific settings that will adapt the keys' behavior to the selected applications.
All 15 keys can be customized to perform different functions for different applications.
You can assign any functions to apps such as Chrome, Spotify, WeChat, WhatsApp, Zoom, and so on.
- In Logi Options+, select the POP Icon Keys and go to the keyboard settings menu.
- Click on KEYS, and then click ADD APPLICATION to add your favorite apps (ex. Chrome, Spotify, WeChat, WhatsApp, Zoom, and so on.)
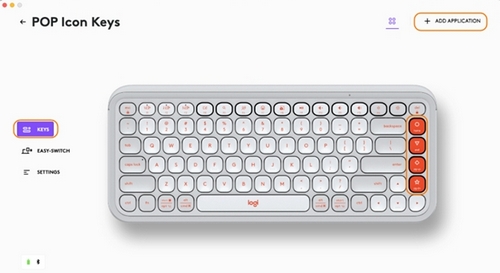

- Select and confirm the application (in this example, Spotify), and then select the shortcut keys (ex. Brightness down) you want to customize, and assign your preferred shortcut. (ex. Previous).
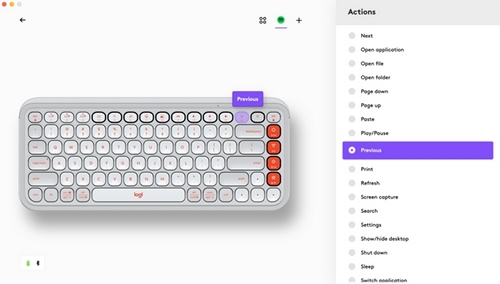
How to use Function keys instead of shortcut keys
There are two ways to use the Function keys instead of the shortcut keys:
-
Use Fn Lock
You can swap between Hotkeys, Media keys and F-keys by pressing FN + Esc. -
Use Logi Options+
Using Logi Options+ software you can choose whether to use F-keys as standard function keys in SETTINGS without having to hold down the Fn key.
NOTE: By default, the keyboard has direct access to Media Keys.
OS-adaptive keyboard
Logitech POP Icon Keys includes OS-adaptive keys that have different functions, depending on the operating system of the device you’re typing on.
When connected by Bluetooth, the keyboard automatically detects the operating system on the currently selected device and remaps keys to provide functions and shortcuts where you expect them to be.
If the keyboard is connected by Logi Bolt or fails to correctly detect the operating system of a device, you can also manually select the operating system using the appropriate function key combination:
| Operating system | Hold down for 3 seconds |
| Mac OS | FN+O |
| iOS | FN+I |
| Windows / Android | FN+P |
| Chrome | FN+C |
Flow between two computers
Logi Flow lets you work on multiple computers. For example, you can use the Logitech mouse cursor to move from one computer to the next, and the Logitech keyboard will follow the mouse and switch computers at the same time.
You can even copy and paste between computers:
- In Logi Options+, select the Logitech mouse (such as POP Mouse) and go to the mouse Flow menu.
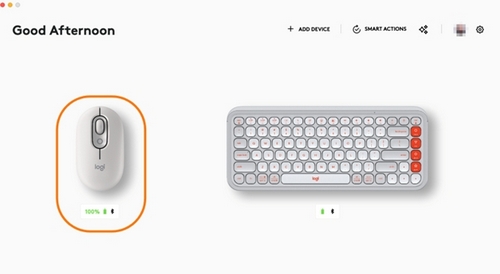
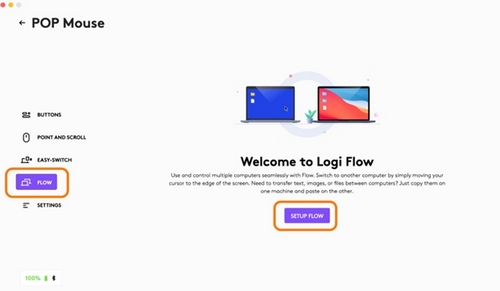
- You will need to install Logi Options+ app on both computers. To download Logi Options+ app and learn more, click here.
POWER MANAGEMENT
- Check battery status
- Battery life and replacement
- Installing a new battery
Check battery status
- You can install Logi Options+ app to receive battery status notifications, including low-charge warnings. To download Logi Options+ app and learn more, go here.
- Or the status LED on the side of the keyboard turns red to indicate battery power is low and it’s time to change batteries.
Battery life and replacement
Battery information:
- Requires 2 AAA alkaline batteries
- Expected battery life is up to 36 months
Installing a new battery
Detach the battery compartment lid from the base. Take out the old batteries and insert the new batteries, making sure that they face the correct direction, and then replace the battery compartment lid.

COMPATIBILITY
Bluetooth wireless technology-enabled devices:
- Windows 10, 11 or later
- macOS 11 or later
- iPadOS 14 or later
- iOS 14 or later
- Android 9.0 or later
- Chrome OS
- Linux
Compatible with Logi Bolt USB receiver (included only with Pebble 2 Combo).
Important Notice: The Firmware Update Tool is no longer supported or maintained by Logitech. We highly recommend using Logi Options+ for your supported Logitech devices. We are here to assist you during this transition.
Important Notice: The Logitech Preference Manager is no longer supported or maintained by Logitech. We highly recommend using Logi Options+ for your supported Logitech devices. We are here to assist you during this transition.
Important Notice: The Logitech Control Center is no longer supported or maintained by Logitech. We highly recommend using Logi Options+ for your supported Logitech devices. We are here to assist you during this transition.
Important Notice: The Logitech Connection Utility is no longer supported or maintained by Logitech. We highly recommend using Logi Options+ for your supported Logitech devices. We are here to assist you during this transition.
Important Notice: The Unifying Software is no longer supported or maintained by Logitech. We highly recommend using Logi Options+ for your supported Logitech devices. We are here to assist you during this transition.
Important Notice: The SetPoint software is no longer supported or maintained by Logitech. We highly recommend using Logi Options+ for your supported Logitech devices. We are here to assist you during this transition.
Frequently Asked Questions
There are no products available for this section


