This article applies to the following products:
QuickCam 10.x
QuickCam 11.x
This article applies to the following platforms:
Windows Vista
Windows XP Professional / Home / MCE
Windows 2000
Windows Me
Windows 98
The QuickCam ribbon provides easy to access setting options. For all supported cameras, these options are presented in 4 basic categories as described below. QuickCam 10 and 11 also supports RightLightTM 2, this feature is supported on Logitech's newer camera line and will provide settings options if a RightLightTM 2 capable devices is detected.
Webcam Settings
Audio Settings
Advanced Settings
Application Preferences
RightLight Settings
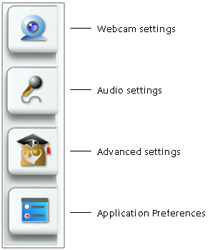 |
|
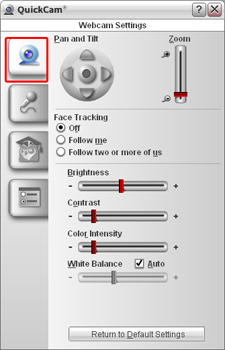 |
Webcam Settings
|
|
|
|
 |
Audio Settings
|
|
|
|
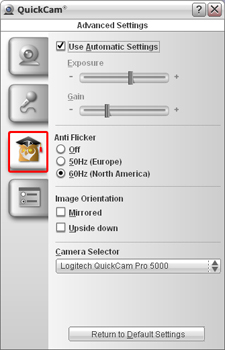 |
Advanced Settings
|
|
|
|
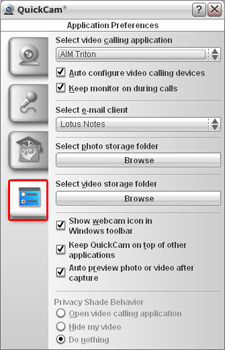 |
Application Preferences
|
|
|
|
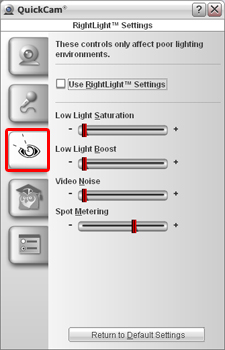 |
RightLightTM Settings
|
Important Notice: The Firmware Update Tool is no longer supported or maintained by Logitech. We highly recommend using Logi Options+ for your supported Logitech devices. We are here to assist you during this transition.
Important Notice: The Logitech Preference Manager is no longer supported or maintained by Logitech. We highly recommend using Logi Options+ for your supported Logitech devices. We are here to assist you during this transition.
Important Notice: The Logitech Control Center is no longer supported or maintained by Logitech. We highly recommend using Logi Options+ for your supported Logitech devices. We are here to assist you during this transition.
Important Notice: The Logitech Connection Utility is no longer supported or maintained by Logitech. We highly recommend using Logi Options+ for your supported Logitech devices. We are here to assist you during this transition.
Important Notice: The Unifying Software is no longer supported or maintained by Logitech. We highly recommend using Logi Options+ for your supported Logitech devices. We are here to assist you during this transition.
Important Notice: The SetPoint software is no longer supported or maintained by Logitech. We highly recommend using Logi Options+ for your supported Logitech devices. We are here to assist you during this transition.
Frequently Asked Questions
There are no products available for this section
