Verify the Quickcam Pro 9000 is functional:
- Launch QuickCam software (Start > Programs > Logitech > Logitech QuickCam)
- Verify that you can see yourself in the QuickCam window as shown below:
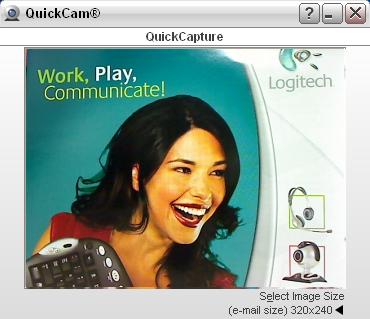
- Close the QuickCam window.
Verify that the QuickCam Pro 9000 is selected in the Windows Live Messenger Settings:
- Launch Windows Live Messenger (Start > Programs > Windows Live > Messenger)
- Select Audio and Video Setup from the Tools menu as shown below:
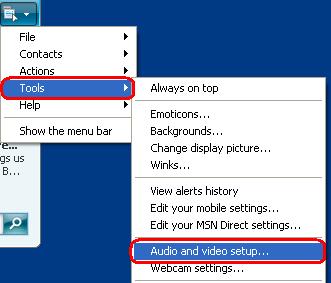
- The wizard will start. Click Next:
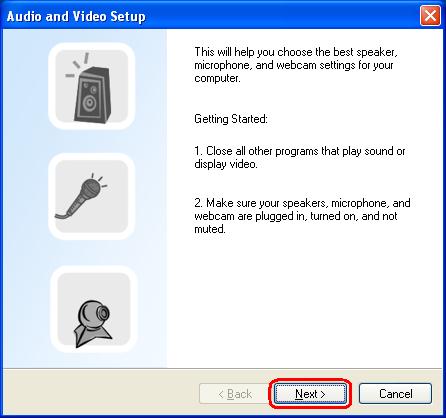
- Select the headphones or speakers you would like to use as shown below:
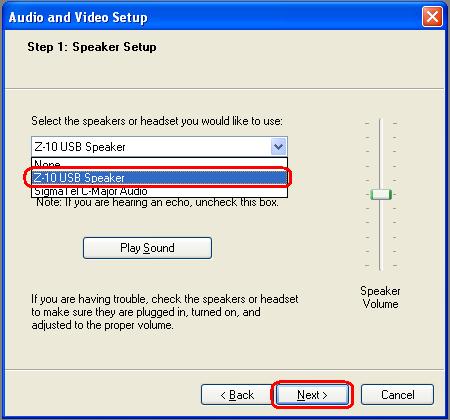
- Check the "Click here if you are using headphones" checkbox as shown below if you are using headphones:
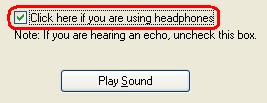
- Click the Play Sound button to make sure that you can hear sound in your speakers:
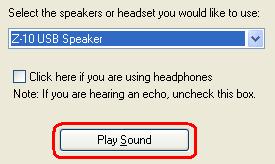
- Verify that your QuickCam Pro 9000 is selected from the Microphone drop-down menu as shown below:
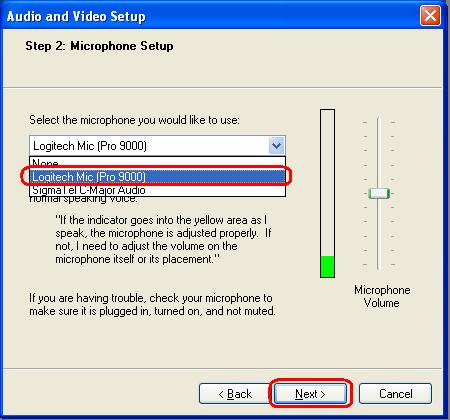
NOTE: The green bar shows your sound volume. Speak into the microphone and verify the green bar moves to test your volume.
- Verify that your QuickCam Pro 9000 is selected from the Camera drop-down menu as shown below:
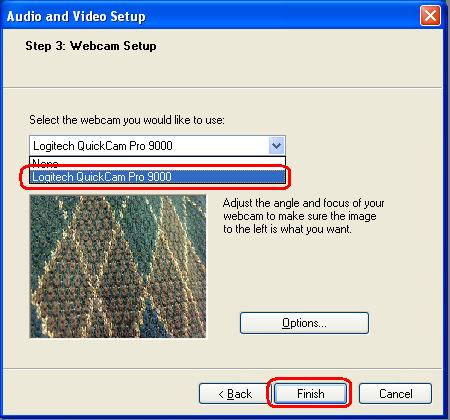
If you still cannot see or hear the other person, it can be due to a variety of possible issues, including:
- Windows or third-party firewalls
- Your internet service provider (AT&T, Comcast, etc) could be blocking certain services.
- Missing Windows system components.
For assistance with these problems, visit the Video Services and Software page for a video tutorial or you can visit the Help Page for Windows Live Messenger.
Frequently Asked Questions
There are no products available for this section
There are no Downloads for this Product
There are no Downloads for this Version
Show All Downloads
