NOTE: The example used in this article is a 2WIRE 2701 router. However, the steps necessary for configuring other 2WIRE routers are similar. For further details, consult your router documentation.
To configure your 2WIRE router, you may need to do the following:
- Log into router
- Configure basic settings
- Configure wireless security
- Configure wireless MAC address filtering
- Upgrade router firmware
-
Launch your Web browser (Internet Explorer, Firefox, Safari, etc).
-
Enter the IP address of your router as shown in the screenshot below:
NOTE: The default IP address is usually http://192.168.1.254

-
Enter your router password as shown below, then click SUBMIT.
NOTE: The default router password is located on a sticker on your router.
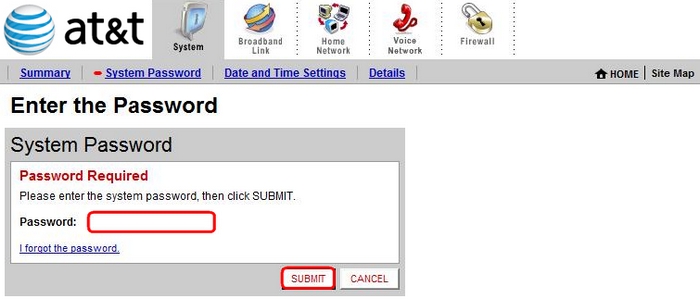
The Wireless Settings is where you can configure the following:
Determines the speed of your wireless network. Your choices are B, G, or B/G as shown below:
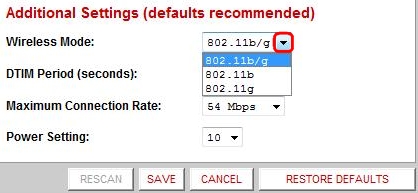
NOTE: We recommend choosing 802.11B/G for best performance.
You will need to know the wireless network name (SSID) in order to set up your Squeezebox Touch. The network name is shown below.

NOTE: The default name is 2WIRE plus the last three digits of the router serial number. For security, we recommend changing it.
If there are multiple wireless devices (such as telephones) around your Squeezebox or router, you may need to change the router’s wireless channel to prevent interference. The wireless channel can be changed in the drop-down menu shown below.

You will need to either manually enter the router SSID into your Squeezebox or enable your router for SSID broadcasting. To enable SSID broadcasting, check Enable SSID Broadcast as shown below.

You will need to select the type of wireless security you will use for your router and Squeezebox Touch. To select your wireless security, do the following:
-
Choose Home Network > Wireless Settings.

-
Scroll down to the Wireless Security section.
-
Click the Authentication drop-down menu.
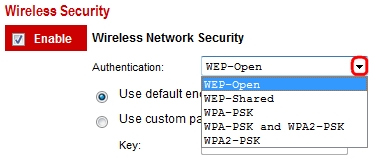
-
Choose the type of wireless security you wish to use. There are three types of wireless security that are compatible with the Squeezebox Touch:
- WEP - Open
- WPA - PSK
- WPA2 - PSK
NOTE: Please see your router documentation for instructions on configuring your router’s wireless security.
Configure wireless MAC address filtering:
For an extra layer of security, you may choose to enable MAC address filtering. This restricts wireless access to the devices on a list.
To filter by device MAC address, do the following:
-
Go to Home Network.

-
Click Edit Settings:
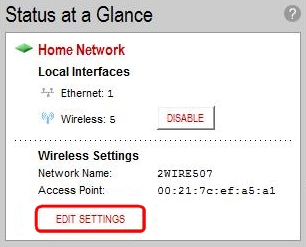
-
Click Edit MAC Filtering.
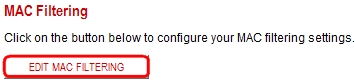
-
Check Enable.

-
Ensure that your Squeezebox Touch’s MAC address is not listed in the Blocked Devices list.
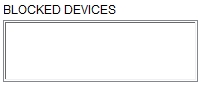
-
Enter your Squeezebox MAC address in the Add Mac address field (shown below) and click Add To List:

-
Move it to the Allowed Devices list using the arrows.
-
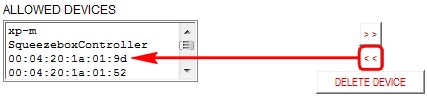
You may need to upgrade your router firmware. To check your firmware version, do the following:
-
Go to System > Summary.
-
The router's firmware version will be displayed.
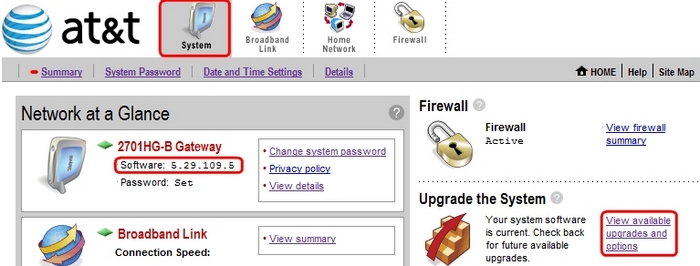
-
Click ‘View available upgrades and options’.
-
You can get newer versions of your router firmware from the 2WIRE website.
Additional Information
If you are still having problems, you may need to contact Technical Support.
-
For assistance with your Squeezebox Touch, please see Knowledge Base article 16310 for instructions on contacting Logitech Technical Support.
-
For help with your router, please contact 2WIRE support.
Important Notice: The Firmware Update Tool is no longer supported or maintained by Logitech. We highly recommend using Logi Options+ for your supported Logitech devices. We are here to assist you during this transition.
Important Notice: The Logitech Preference Manager is no longer supported or maintained by Logitech. We highly recommend using Logi Options+ for your supported Logitech devices. We are here to assist you during this transition.
Important Notice: The Logitech Control Center is no longer supported or maintained by Logitech. We highly recommend using Logi Options+ for your supported Logitech devices. We are here to assist you during this transition.
Important Notice: The Logitech Connection Utility is no longer supported or maintained by Logitech. We highly recommend using Logi Options+ for your supported Logitech devices. We are here to assist you during this transition.
Important Notice: The Unifying Software is no longer supported or maintained by Logitech. We highly recommend using Logi Options+ for your supported Logitech devices. We are here to assist you during this transition.
Important Notice: The SetPoint software is no longer supported or maintained by Logitech. We highly recommend using Logi Options+ for your supported Logitech devices. We are here to assist you during this transition.
Frequently Asked Questions
There are no products available for this section
