If your G-Series keyboard supports multiple backlight colors, you can use Logitech Gaming Software (LGS) to set a backlight color for each M-Key either for all profiles or on a per-profile basis.
NOTE: Some keyboards support choosing between and blending two different colors. Others let you pick from a full-color selection. LGS detects which keyboard you have and lets you blend colors accordingly.
To configure the backlight color for an M-Key:
-
Open the Logitech Gaming Software:
Start > All Programs > Logitech > Logitech Gaming Software
-
Click the light-bulb icon at the bottom of the LGS window.

Depending on your keyboard, either the two-color (A) or full-color (B) color-picker palette displays.
A B

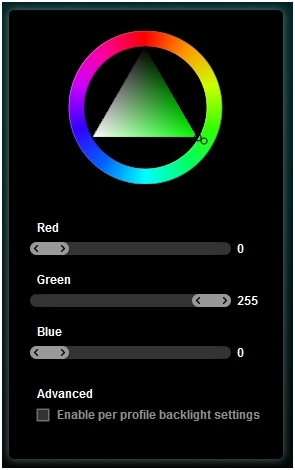
-
Select the M-Key you want to set by pressing it on the keyboard or clicking the highlighted key onscreen.
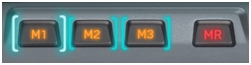
-
Click a color visible on the palette or, with the full color picker, use the RGB sliders to define your color.
NOTE: The color onscreen may not exactly match the color on your keyboard. When fine-tuning colors, use the actual backlight on your keyboard for reference.
-
To change the color of another M-Key, click the M-Key icon in LGS, or press the M-Key on the keyboard, and repeat steps 3 and 4.
-
To set up per-profile backlight colors, select Enable per profile backlight settings at the bottom of the palette. Each profile will then display at the top for you to configure.
Important Notice: The Firmware Update Tool is no longer supported or maintained by Logitech. We highly recommend using Logi Options+ for your supported Logitech devices. We are here to assist you during this transition.
Important Notice: The Logitech Preference Manager is no longer supported or maintained by Logitech. We highly recommend using Logi Options+ for your supported Logitech devices. We are here to assist you during this transition.
Important Notice: The Logitech Control Center is no longer supported or maintained by Logitech. We highly recommend using Logi Options+ for your supported Logitech devices. We are here to assist you during this transition.
Important Notice: The Logitech Connection Utility is no longer supported or maintained by Logitech. We highly recommend using Logi Options+ for your supported Logitech devices. We are here to assist you during this transition.
Important Notice: The Unifying Software is no longer supported or maintained by Logitech. We highly recommend using Logi Options+ for your supported Logitech devices. We are here to assist you during this transition.
Important Notice: The SetPoint software is no longer supported or maintained by Logitech. We highly recommend using Logi Options+ for your supported Logitech devices. We are here to assist you during this transition.
Frequently Asked Questions
There are no products available for this section
