Mouse isn't working
If your mouse isn't working, the problem is likely a lost connection. The connection can be lost for several reasons, such as:
- Low batteries
- Radio frequency (RF) interference from more powerful devices, such as:
- Wireless speakers
- Computer power supplies
- Monitors
- Cell phones
- Garage door openers
Before reconnecting your mouse
-
Fix or rule out the potential problems listed above.
-
Insert fresh batteries into your mouse (see answer 360023254914 for instructions).
-
Turn your computer on.
Reconnecting your mouse
-
Turn your mouse on — slide the power switch on the bottom of the mouse to the right.
-
Press the Bluetooth connect button.

The lights above the Bluetooth icon on the front of the mouse will blink blue.

-
Add the mouse to your computer.
- Windows 7: Start > Control Panel > Devices and Printers
- Windows 8: On the Start screen, right-click in an empty space, and then select All apps > Control Panel > Devices and Printers
NOTE: If you can't locate Devices and Printers, set the Control Panel to View by: Small icons. You should then be able to see all Control Panel items.
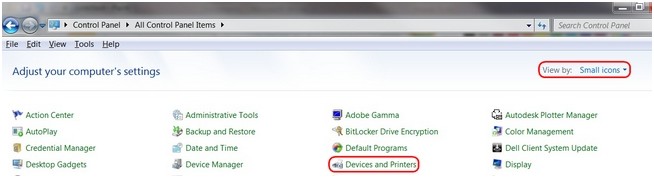
-
Click Add a device.
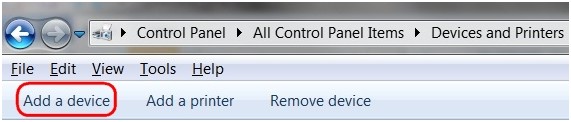
-
Choose "Logitech Bluetooth Mouse M555b" from the device list and click Next.
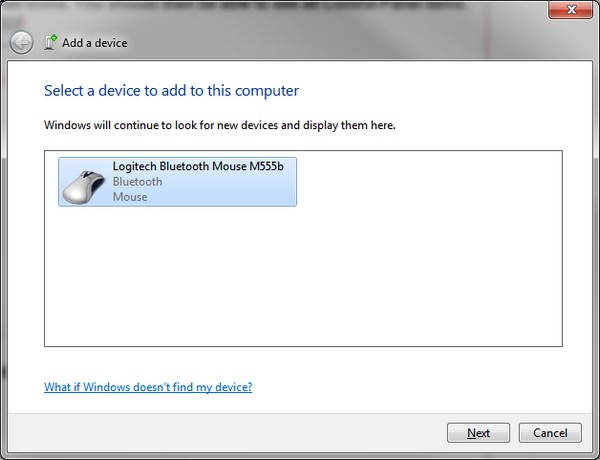
-
If you're prompted for a "passkey", enter 0000 and then press the Enter key on your keyboard.
-
Click Close to exit.
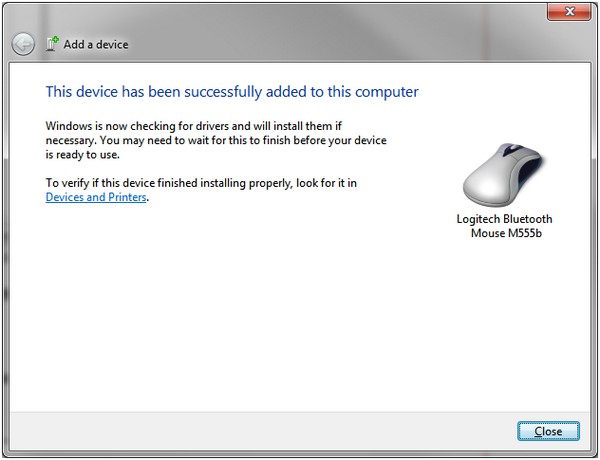
NOTE: If the M555b is already paired but having problems connecting, you can remove it from the device list and follow the instructions above to reconnect it.
Mouse frequently stops working
If your mouse frequently stops working and you keep having to reconnect it, try these suggestions:
-
Keep other electrical devices at least 8 inches (20 cm) away from the system
-
Move the mouse closer to the computer
Important Notice: The Firmware Update Tool is no longer supported or maintained by Logitech. We highly recommend using Logi Options+ for your supported Logitech devices. We are here to assist you during this transition.
Important Notice: The Logitech Preference Manager is no longer supported or maintained by Logitech. We highly recommend using Logi Options+ for your supported Logitech devices. We are here to assist you during this transition.
Important Notice: The Logitech Control Center is no longer supported or maintained by Logitech. We highly recommend using Logi Options+ for your supported Logitech devices. We are here to assist you during this transition.
Important Notice: The Logitech Connection Utility is no longer supported or maintained by Logitech. We highly recommend using Logi Options+ for your supported Logitech devices. We are here to assist you during this transition.
Important Notice: The Unifying Software is no longer supported or maintained by Logitech. We highly recommend using Logi Options+ for your supported Logitech devices. We are here to assist you during this transition.
Important Notice: The SetPoint software is no longer supported or maintained by Logitech. We highly recommend using Logi Options+ for your supported Logitech devices. We are here to assist you during this transition.
Frequently Asked Questions
There are no products available for this section
