These troubleshooting steps go from easy to more advanced.
Please follow the steps in order and check if the device works after each step.
If you are having trouble connecting to Bluetooth on Windows 11
- Navigate to Bluetooth & Devices > Devices > Device Settings > Bluetooth Devices Discovery.
- Change the setting from Default to Advanced.
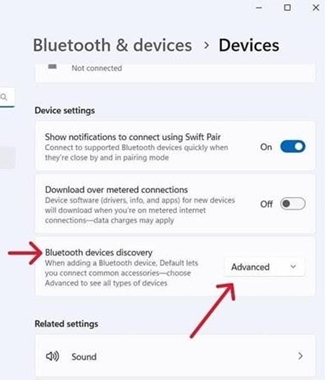
- This should allow your Logitech device to be discoverable in the Bluetooth list.
Make sure you have the latest version of Windows
Microsoft is regularly improving the way Windows handles Bluetooth devices. Check to make sure you have installed the latest updates.
- Click Start, then go to Settings > Windows Update, and select Check for updates. See Microsoft for more details on how to update Windows. If prompted, you should also include the optional updates related to Bluetooth, WiFi, or radio.
Make sure you have the latest Bluetooth drivers
Computer manufacturers are regularly improving the way they handle Bluetooth devices. Make sure you install the latest Bluetooth drivers from your computer manufacturer:
-
Lenovo computers
- Click Start, and then go to Lenovo Vantage (formerly Lenovo Companion), and select System Update. Then select Check for Updates.
- If there is an update available, click Install selected. Optional updates are not required but are recommended. Click here for more details on how to update your Lenovo computer.
-
HP computers
- Click Start > All apps and then go to HP Support Assistant or search for support assistant. If it is not installed you can install it from the HP site here.
- In the Devices window, select your HP computer and click on Updates. Optional updates are not required but are recommended. Click here for more details on how to update your HP computer.
-
Dell computers
- Click Start, and then go to Dell Command | Update and select Check. You can also go to the Dell support page here and scan your system for new updates.
- If there is an update available, select Install. Optional updates are not required but are recommended.
-
Other computers
Check the product support page of your computer manufacturer's website to see how to update your system.
Make sure Bluetooth is turned ON on your computer
Click Start, then select Settings > Bluetooth & devices. Make sure Bluetooth is turned ON. If you're using a laptop with a Bluetooth switch, make sure the switch is turned on.

Restart Bluetooth on your computer
- Navigate to the Bluetooth settings pane:
Click Start > Settings > Bluetooth & devices. - Click on the Bluetooth switch to turn Bluetooth Off.

- Wait a few seconds and then click on the Bluetooth switch to turn Bluetooth On.

- Check to see if the Logitech Bluetooth device is working. If not, go to the next steps.
Remove your Logitech device from the list of devices and try to pair again
- Navigate to the Bluetooth Settings pane:
Click Start > Settings > Bluetooth & devices. - Locate your device, click on the menu icon in the right corner,

and then select Remove device.

-
In the next prompt, click on Yes.

- Re-pair your device by following the procedure described here.
Run the Windows Bluetooth troubleshooter
Click Start, then select Settings > Troubleshoot > Other troubleshooters. Under Other, find Bluetooth, click on Run and follow the onscreen instructions.
Advanced: Try to change Bluetooth parameters
- In Device Manager, change the Bluetooth wireless adapter power settings:
- In the search box on the taskbar, type Device Manager, then select from the menu.
- In Device Manager, expand Bluetooth, right-click on the Bluetooth wireless adapter (ex. “Dell Wireless XYZ adapter”, or “Intel(R) Wireless Bluetooth”), and then click Properties.
- In the Properties window, click the Power Management tab and uncheck Allow the computer to turn off this device to save power.
- Click OK.
- Restart your computer to apply the change.
Important Notice: The Firmware Update Tool is no longer supported or maintained by Logitech. We highly recommend using Logi Options+ for your supported Logitech devices. We are here to assist you during this transition.
Important Notice: The Logitech Preference Manager is no longer supported or maintained by Logitech. We highly recommend using Logi Options+ for your supported Logitech devices. We are here to assist you during this transition.
Important Notice: The Logitech Control Center is no longer supported or maintained by Logitech. We highly recommend using Logi Options+ for your supported Logitech devices. We are here to assist you during this transition.
Important Notice: The Logitech Connection Utility is no longer supported or maintained by Logitech. We highly recommend using Logi Options+ for your supported Logitech devices. We are here to assist you during this transition.
Important Notice: The Unifying Software is no longer supported or maintained by Logitech. We highly recommend using Logi Options+ for your supported Logitech devices. We are here to assist you during this transition.
Important Notice: The SetPoint software is no longer supported or maintained by Logitech. We highly recommend using Logi Options+ for your supported Logitech devices. We are here to assist you during this transition.
Frequently Asked Questions
There are no products available for this section
