The A - Z letter keys on your keyboard may stop responding even though the media and function keys still work and you're not having any problems with your mouse.
This can happen when the USB receiver is plugged into an external USB hub or a KVM switch. Your USB receiver should be plugged directly into a USB port on your computer.
To get your letter keys working again, you'll need to re-synchronize your keyboard using the Secure Encryption Wizard.
Launching the Secure Encryption Wizard
To start the synchronization wizard:
-
Launch the Logitech SetPoint Mouse and Keyboard Software.
NOTE: If you don't have SetPoint installed, you can download it from the S520 Downloads Page.
Start > Programs > Logitech > Mouse and Keyboard > Mouse and Keyboard Settings
-
Click the My Keyboard tab at the top of the SetPoint Settings window.
NOTE: If you have more than one Logitech keyboard and the S520 isn't currently displayed, click the down-arrow icon next to the current product name and select it from the drop-down menu that displays.
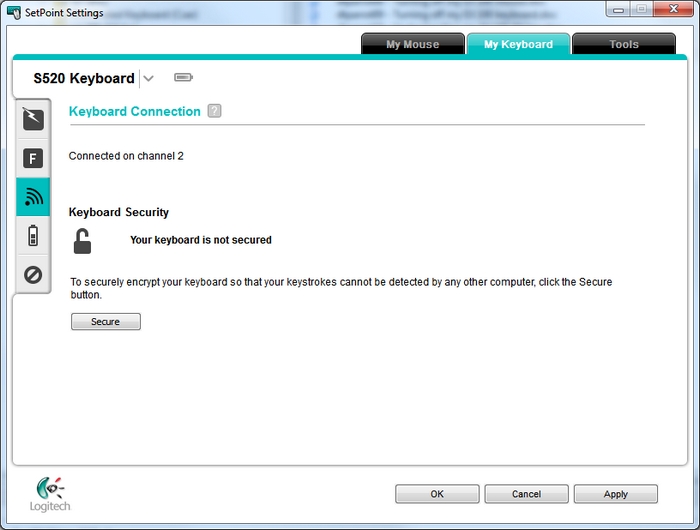
-
Click the wireless connection icon on the left toolbar to display the Keyboard Connection screen.
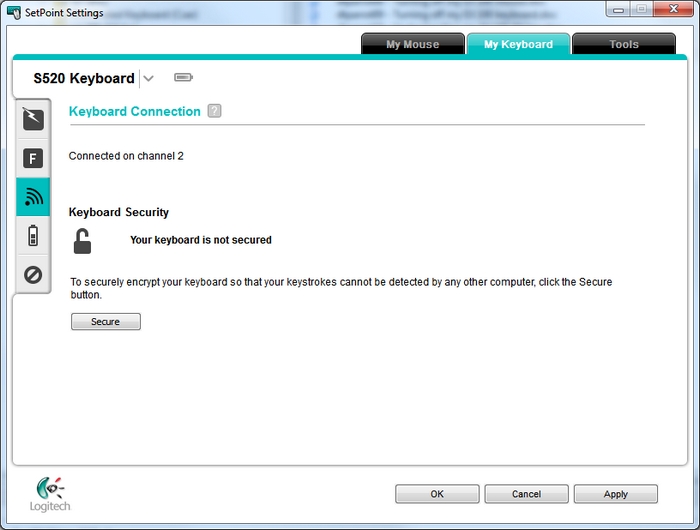
-
Click the Secure button to open the Secure Encryption Wizard.
Follow the process below to re-synchronize your keyboard by completing the Secure Encryption Wizard.
Re-synchronizing your keyboard
To re-synchronize your keyboard using the Secure Encryption Wizard:
-
When prompted on-screen (see the Step 1 of 3 image below), hold down the left <CTRL> + left <ALT> + <F12> simultaneously. The wizard will move to Step 2 of 3 once the keystrokes have been detected.
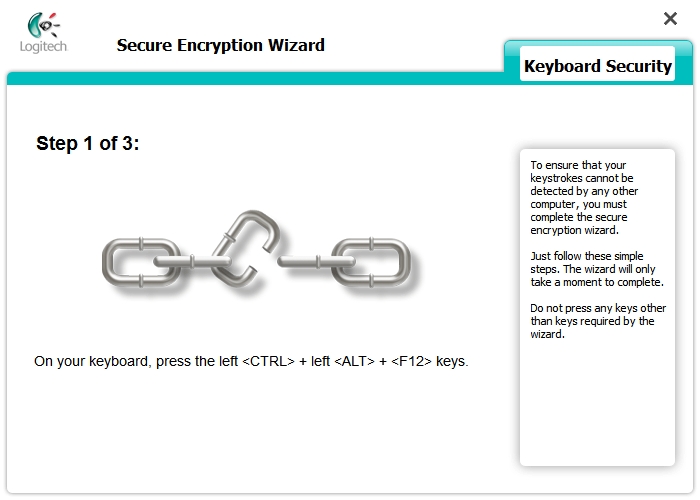
For the location of these keys, refer to the keyboard image below

-
Press the red connect button on the bottom of your keyboard. The location of this button is shown below.
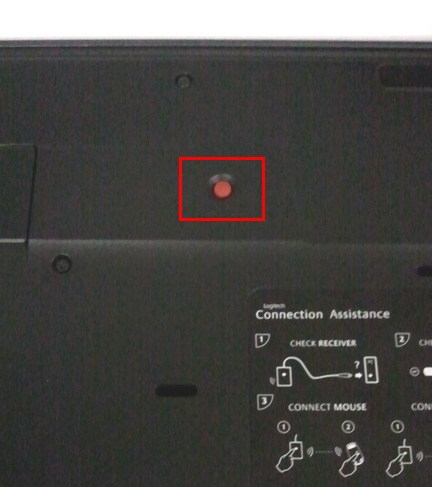
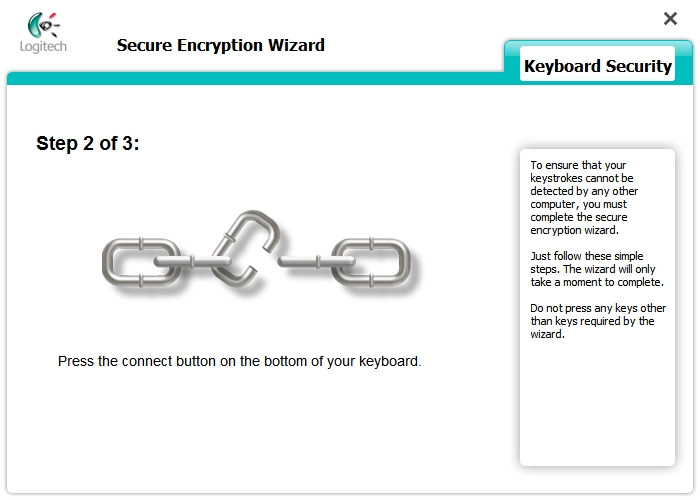
-
Enter the series of numbers and letters displayed on your screen in the fields below them (see Step 3 of 3 in the example shown below).
NOTE: The code in the example shown below is randomly generated and won't be the code you will see. Make sure you use the code displayed in your SetPoint window. The letters are not case sensitive.
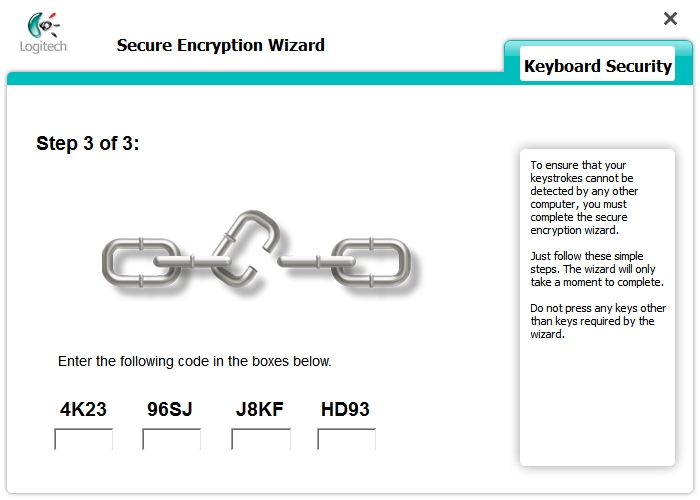
-
Click Finish to complete the wizard.
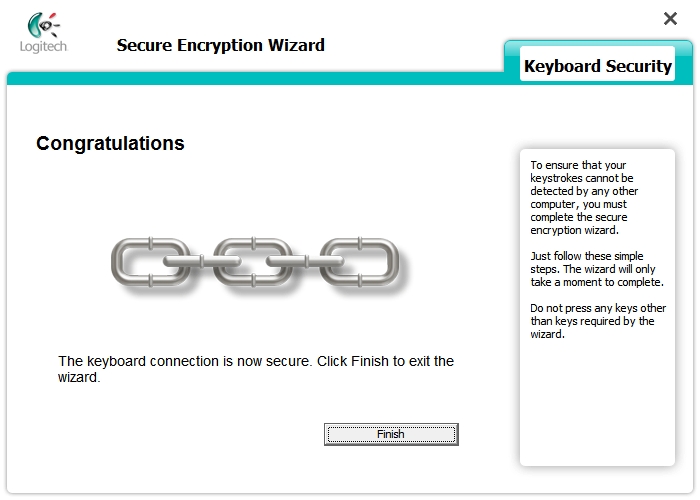
Your keyboard synchronization should now be restored.
Disabling the encryption option
If you experience frequent synchronization errors, you can disable the keyboard encryption option. To disable encryption:
-
Press the ESC key instead of entering the code in the process given above (Secure Encryption Wizard, Step 3 of 3). This will return you to Step 1 of 3 in the wizard.
-
Close the window by clicking the "X" in the top right-hand corner.
Your keyboard should now be connected and fully functional without the encryption feature enabled
NOTE: Disabling the encryption feature may allow your keystrokes to be detected by other wireless devices using the same 27MHz frequency as your keyboard. If there are no other 27 MHz wireless devices located within this range, keyboard encryption is not needed and can be disabled.
Important Notice: The Firmware Update Tool is no longer supported or maintained by Logitech. We highly recommend using Logi Options+ for your supported Logitech devices. We are here to assist you during this transition.
Important Notice: The Logitech Preference Manager is no longer supported or maintained by Logitech. We highly recommend using Logi Options+ for your supported Logitech devices. We are here to assist you during this transition.
Important Notice: The Logitech Control Center is no longer supported or maintained by Logitech. We highly recommend using Logi Options+ for your supported Logitech devices. We are here to assist you during this transition.
Important Notice: The Logitech Connection Utility is no longer supported or maintained by Logitech. We highly recommend using Logi Options+ for your supported Logitech devices. We are here to assist you during this transition.
Important Notice: The Unifying Software is no longer supported or maintained by Logitech. We highly recommend using Logi Options+ for your supported Logitech devices. We are here to assist you during this transition.
Important Notice: The SetPoint software is no longer supported or maintained by Logitech. We highly recommend using Logi Options+ for your supported Logitech devices. We are here to assist you during this transition.
Frequently Asked Questions
There are no products available for this section
