Logitech Gaming Software enables you to program different button configurations for each profile on your computer. To learn how to create and assign application-specific profiles, see article 360023235474.
NOTE: If you're new to Logitech Gaming Software or you want to use only one profile with your mouse, first follow the steps in article 360023235474 to set up your Default Profile as a Persistent Profile.
To configure your mouse buttons:
-
Open the Logitech Gaming Software:
Start > All Programs > Logitech > Logitech Gaming Software 8.x
-
Click the Customize buttons icon.
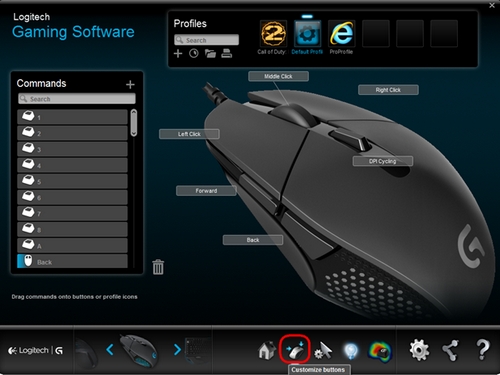
-
Select the profile you want to edit by clicking its icon. The profile will have a blue highlight bar above it when selected (ex. "Default Profile" below).
NOTE: Logitech Gaming Software will detect some games you've installed and create profiles for them. You can create profiles for other games yourself (see article 360023235474 for help).

-
To edit a button, either:
- Drag and drop an existing command onto it.
NOTE: All commands you've created for that profile will be visible in the Commands list on the left. When you drag a command over the mouse, the configurable buttons will highlight. Choose the button you want to program and drop the command on top of it.
OR
- Right-click on a button and select Edit Command. The Command Editor window appears:
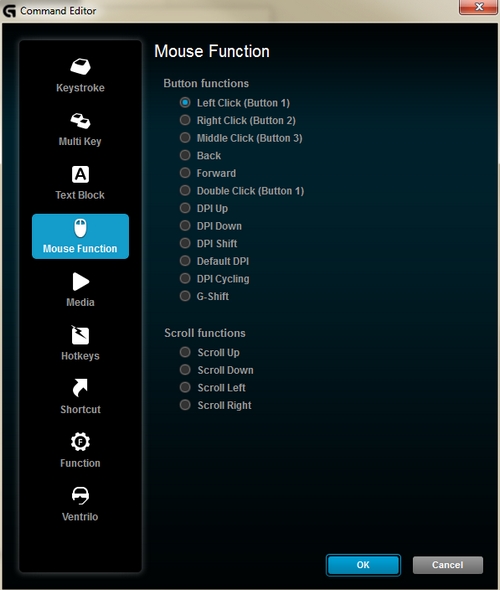
In this window, you can assign a:
- Keystroke — Assign a single key press, or a key press with modifiers.
- Multi Key — Assign a "macro'd" series of keystrokes. ( NOTE: You can set up these macros to function both with and without recorded time delays.)
- Text Block — Create a block of text to be typed out when the key is pressed (either with or without Unicode support).
- Mouse Functions — Assign a button on your mouse to use any of the available mouse button functions.
- Media — Set a mouse button to function like a media key you'd typically find on a keyboard.
- Hotkeys — Use a pre-defined keystroke command.
- Shortcut — Assign a button to launch a file/folder/drive on your computer.
- Function — Assign a button to act like a Microsoft function button (ex. to open your web browser).
After you've selected the function to assign to the button, click OK. This will apply the new function and you'll the command's name next to the button (ex. mouse function "DPI Cycling" assigned to Button 5 below).
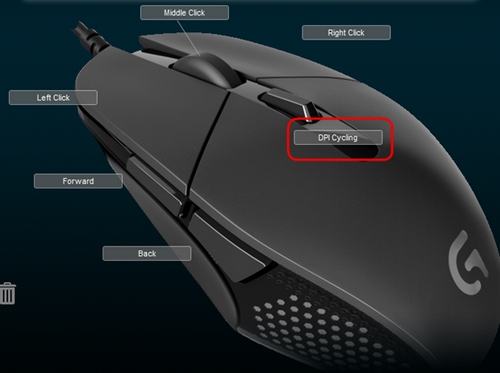
IMPORTANT: At least one button must be configured as "Left Click" and one as "Right Click" at all times. To reprogram either of these buttons, you'll first have to assign that function to another button.
- Drag and drop an existing command onto it.
To reassign a button back to the standard behavior of the mouse, right-click the button and select "Use Generic".
To un-assign a button, either right-click and select "Unassign" or drag the command from the button to the trash icon.
Important Notice: The Firmware Update Tool is no longer supported or maintained by Logitech. We highly recommend using Logi Options+ for your supported Logitech devices. We are here to assist you during this transition.
Important Notice: The Logitech Preference Manager is no longer supported or maintained by Logitech. We highly recommend using Logi Options+ for your supported Logitech devices. We are here to assist you during this transition.
Important Notice: The Logitech Control Center is no longer supported or maintained by Logitech. We highly recommend using Logi Options+ for your supported Logitech devices. We are here to assist you during this transition.
Important Notice: The Logitech Connection Utility is no longer supported or maintained by Logitech. We highly recommend using Logi Options+ for your supported Logitech devices. We are here to assist you during this transition.
Important Notice: The Unifying Software is no longer supported or maintained by Logitech. We highly recommend using Logi Options+ for your supported Logitech devices. We are here to assist you during this transition.
Important Notice: The SetPoint software is no longer supported or maintained by Logitech. We highly recommend using Logi Options+ for your supported Logitech devices. We are here to assist you during this transition.
Frequently Asked Questions
There are no products available for this section
