Customize the mouse buttons
NOTE: Your customizable options and settings will vary depending on the mouse you have connected.
To change the specific function or task assigned to a mouse button:
- Launch Logitech Options: Start > Programs > Logitech > Logitech Options.
- If you have more than one device that uses Logitech Options, click on the mouse you want to configure.
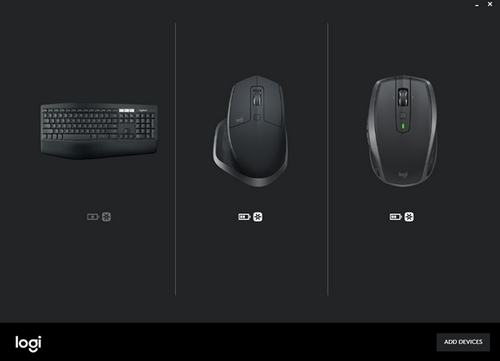
- In the upper left of the window, click on the Mouse tab and then click on the button you would like to customize:
Gesture button
You can use the Gesture button to manage Windows, control media (ex. volume up and volume down), pan, zoom and rotate, navigate and arrange windows (ex. maximize/minimize), and assign other custom settings. To perform a gesture, hold down the Gesture button and then move the mouse up or down, left or right.
NOTE: The default assignment for this button is Windows management.
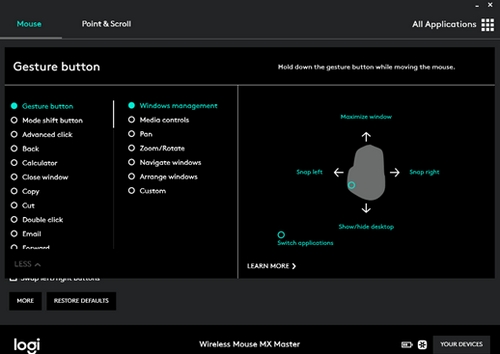
Manual shift button (Mode shift)
By default, the Mode shift button lets you switch between SmartShift modes. When SmartShift is enabled, you can use the scroll wheel in either ratchet mode or hyper-fast spin mode. See Adjusting your mouse movements for more information. You can also assign a different action to the Mode shift button if you wish.
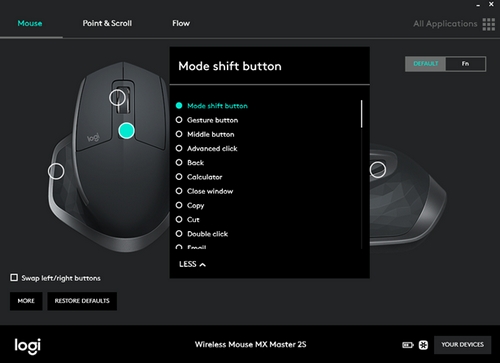
Speed-adaptive control wheel (Middle button)
In addition to using the control wheel for scrolling, you can also assign functions to it, just as with any other button. For example, if you assign the action “Close window”, when you press the scroll wheel, the current window will close. The default setting for the control wheel is Middle button.
To fine-tune how your scroll wheel works and feels, see Adjusting your mouse movements.
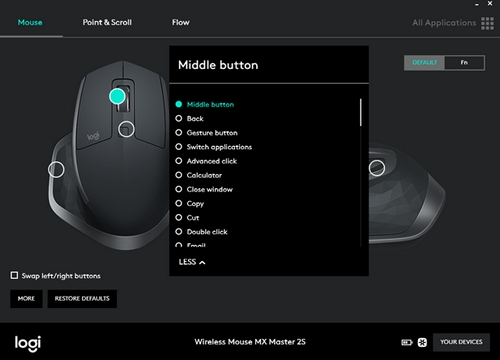
Thumb Wheel (Horizontal scroll)
The Thumb wheel is located on the side of the mouse. You can use the wheel for horizontal scrolling and adjust the scroll speed. Or, you can assign a different task to the wheel, such as controlling the screen brightness or turning the volume up and down. The default setting is Horizontal scroll.
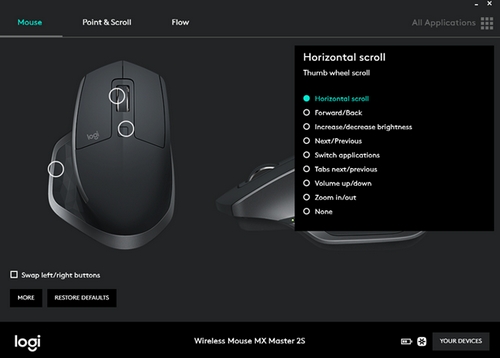
Forward and back buttons
The forward and back buttons help you to navigate through web or document pages. Or, you can configure the buttons to zoom in or out, assign a keystroke to a button, or select from other options in the list.
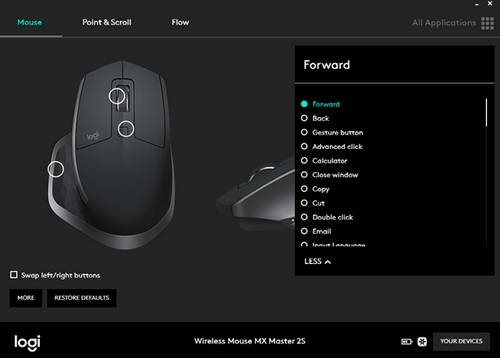
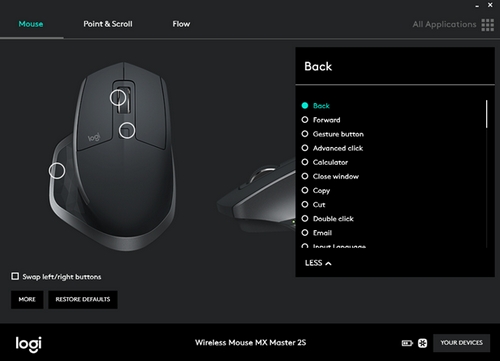
Adjusting your mouse movements
To change your pointer speed, enable or disable SmartShift, and access other scroll settings:
- Open Logitech Options
- If you have more than one device that uses Logitech Options, click on the image for Wireless Mouse MX Master.
- Click the Point & Scroll tab.
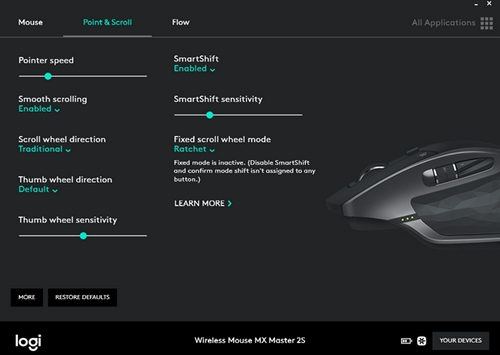
- Use the sliders to adjust speed and SmartShift sensitivity. You can also change the direction of the scroll and thumb wheel, and set the scroll wheel to Ratchet or Freespin:
- Ratchet — use for precise navigation of items or lists
- Freespin — use to quickly navigate through long documents and web pages
NOTE: When SmartShift is enabled, your mouse will automatically switch between Freespin and Ratchet modes. Otherwise, you can press the Mode shift button to change modes.
Important Notice: The Firmware Update Tool is no longer supported or maintained by Logitech. We highly recommend using Logi Options+ for your supported Logitech devices. We are here to assist you during this transition.
Important Notice: The Logitech Preference Manager is no longer supported or maintained by Logitech. We highly recommend using Logi Options+ for your supported Logitech devices. We are here to assist you during this transition.
Important Notice: The Logitech Control Center is no longer supported or maintained by Logitech. We highly recommend using Logi Options+ for your supported Logitech devices. We are here to assist you during this transition.
Important Notice: The Logitech Connection Utility is no longer supported or maintained by Logitech. We highly recommend using Logi Options+ for your supported Logitech devices. We are here to assist you during this transition.
Important Notice: The Unifying Software is no longer supported or maintained by Logitech. We highly recommend using Logi Options+ for your supported Logitech devices. We are here to assist you during this transition.
Important Notice: The SetPoint software is no longer supported or maintained by Logitech. We highly recommend using Logi Options+ for your supported Logitech devices. We are here to assist you during this transition.
Frequently Asked Questions
There are no products available for this section

