You can connect Wave Keys with your device using either the Logi Bolt receiver or Bluetooth.
To connect your device using Bluetooth:

- Pull out the tab located on the back of the keyboard. The keyboard will automatically turn on.
- On your device, open the Bluetooth settings and select Wave Keys from the list.
- Download the Logi Options+ app to enhance the experience of your new keyboard.
To connect your device using Logi Bolt:
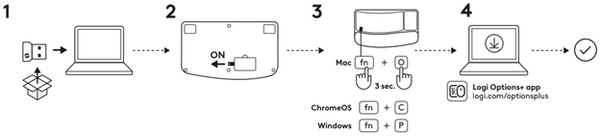
- Take the Logi Bolt receiver from the packaging and plug it into your device. You can find the receiver on the side of the packaging tray.
- Pull out the tab located on the back of the keyboard. The keyboard will automatically turn on.
- To trigger the layout for your specific OS:
- If you’re a Mac user, press the FN + O keys for three seconds to trigger the Mac layout and support for the keyboard.
- If you’re a Chrome user, press the FN + C keys for three seconds to trigger the Chrome layout and support for the keyboard.
- If you’re a Windows user, press the FN + P keys for three seconds to trigger the Windows layout and support for the keyboard.
- Download the Logi Options+ app to enhance the experience of your new keyboard.
Product Overview

- Easy-Switch keys
- Battery status LED and ON/OFF switch
- Universal layout
- Mac layout
- Battery compartment
Function keys
The following key functions are assigned by default. Press the FN + Esc keys to switch the media keys back to normal function keys.
In order to customize the keys, download and install the Logi Options+ app.

| Function Key | Description |
| F4 | Task view |
| F5 | Dictation1 |
| F6 | Emoji |
| F7 | Screen capture |
| F8 | Mute microphone2 |
| F9 | Play / pause |
| F10 | Mute sound |
| F11 | Volume down |
| F12 | Volume up |
| home | Home |
| end | End |
| pg up | Page up |
| pg dn | Page down |
1 Assigned by default for Windows; requires the installation of the Logi Options+ app for macOS.
2 Requires the Logi Options+ app for all operating systems except Chrome OS.
Multi-OS keyboard
Wave Keys is designed to work with multiple operating systems: Windows, macOS, Chrome OS, iOS, iPadOS, Android, and Linux.
For Windows, Android, and Linux users:
The special characters are on the right side of the keys: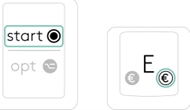
For macOS, iOS or iPadOS users:
The special characters are on the left side of the keys: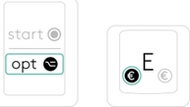
Battery status notification
Your keyboard will let you know when the battery is running low.
- When the battery LED turns red, the battery life remaining is 5% or lower.
Install the Logi Options+ app
Download the Logi Options+ app to discover all the functionalities of Wave Keys and to customize shortcuts tailored to your specific needs.
The Logi Options+ app is compatible with Windows and Mac.
How to customize Wave Keys with the Logitech Options+ app
- Download and install the Logitech Options+ app. Click here to download.
- An installer window will appear on your screen. Click Install Options+.
- Once the Logitech Options+ app is installed, a window will open and you will be able to see an image of Wave Keys. Click on the image.
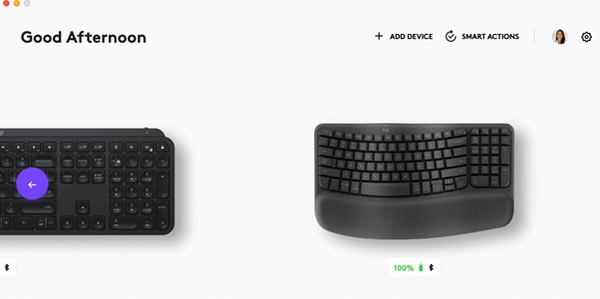
- You’ll be taken into an onboarding process that shows you different features of Wave Keys and how to customize your keyboard.
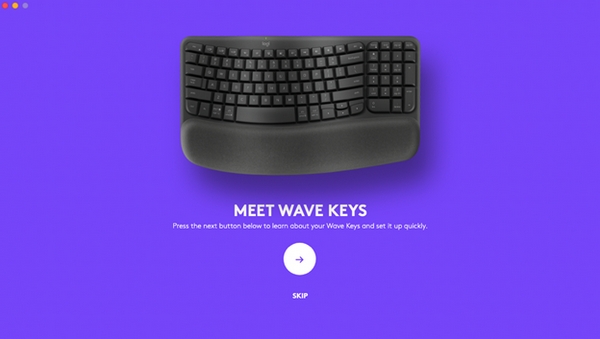
- Once the onboarding is complete, you can start your customization. To do so, click on the key or button you want to customize.

- Under Actions on the right, click on the function you would like to set for the key.
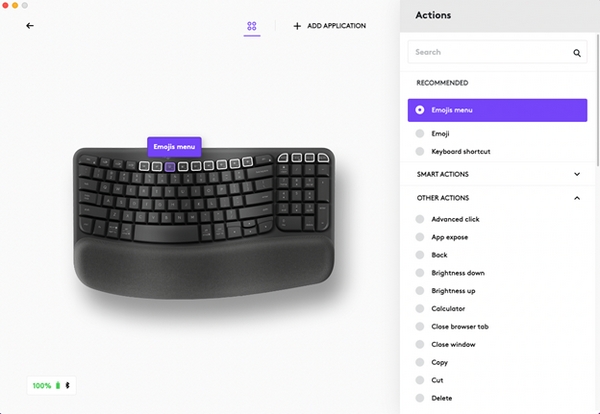
Important Notice: The Firmware Update Tool is no longer supported or maintained by Logitech. We highly recommend using Logi Options+ for your supported Logitech devices. We are here to assist you during this transition.
Important Notice: The Logitech Preference Manager is no longer supported or maintained by Logitech. We highly recommend using Logi Options+ for your supported Logitech devices. We are here to assist you during this transition.
Important Notice: The Logitech Control Center is no longer supported or maintained by Logitech. We highly recommend using Logi Options+ for your supported Logitech devices. We are here to assist you during this transition.
Important Notice: The Logitech Connection Utility is no longer supported or maintained by Logitech. We highly recommend using Logi Options+ for your supported Logitech devices. We are here to assist you during this transition.
Important Notice: The Unifying Software is no longer supported or maintained by Logitech. We highly recommend using Logi Options+ for your supported Logitech devices. We are here to assist you during this transition.
Important Notice: The SetPoint software is no longer supported or maintained by Logitech. We highly recommend using Logi Options+ for your supported Logitech devices. We are here to assist you during this transition.
Frequently Asked Questions
There are no products available for this section
