To create and edit macros on your gaming mouse:
-
Open SetPoint.
Start > All Programs > Logitech > G9x, G500 and G700 Gaming Mice > Device Settings
-
Select your mouse from the device list.
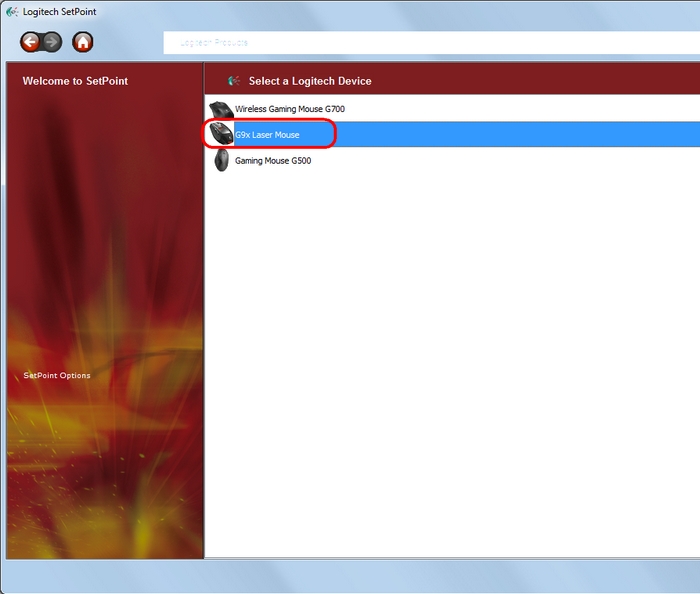
- Click Macro Manager on the left side of the window.
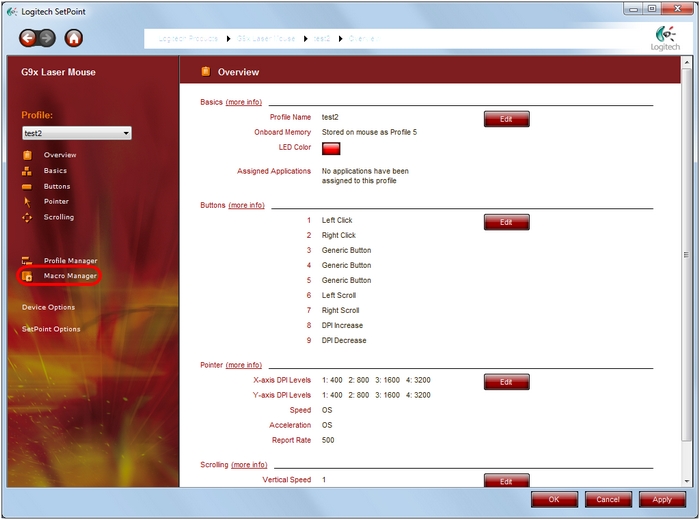
This launches the Macro Editor, enabling you to create, edit, save, and delete macros.
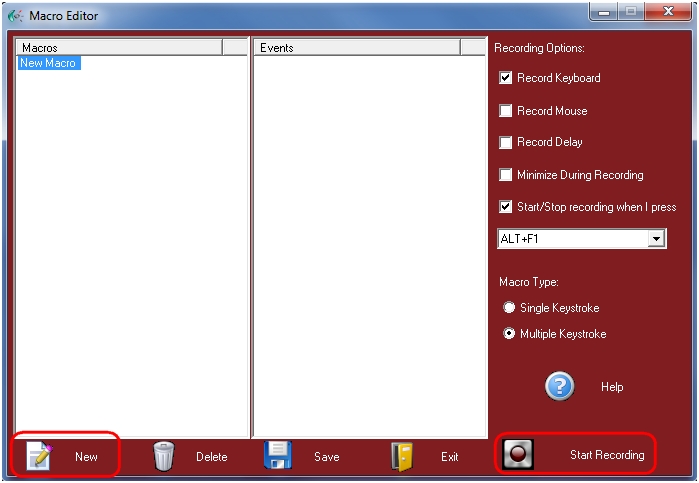
-
To create a macro, click New and then click Start Recording. The macro editor then records key or button stroke activity, depending on options selected, until you click Stop Recording.
Recording options include:
- Record Keyboard: Keystrokes on the keyboard will be recorded in the macro.
- Record Mouse: Button presses on the mouse will be recorded in the macro. NOTE: Mouse movement can't be recorded.
- Record Delay: The macro will record time between pressing and releasing each button. Use this option to create timed macros or account for application delays (delays are recorded in milliseconds).
- Minimize during recording: The Macro Editor window will be minimized after you click "Start Recording". To finish recording, you'll have to either reopen the window to hit "Stop Recording", or use a hot-key combo to stop recording.
- Start/Stop recording when I press: You can specify a hot-key combo to either begin or stop recording a macro. Use this with "Record Delay" enabled to record while in game to create macros that are timed to in-game events.
- Macro Type: Can specify if macros will be single key-presses or a series of key presses.
After a macro has been recorded, it will display on the "Events" pane. For this example, "a", "b", and "c" were typed in with Record Delay enabled.
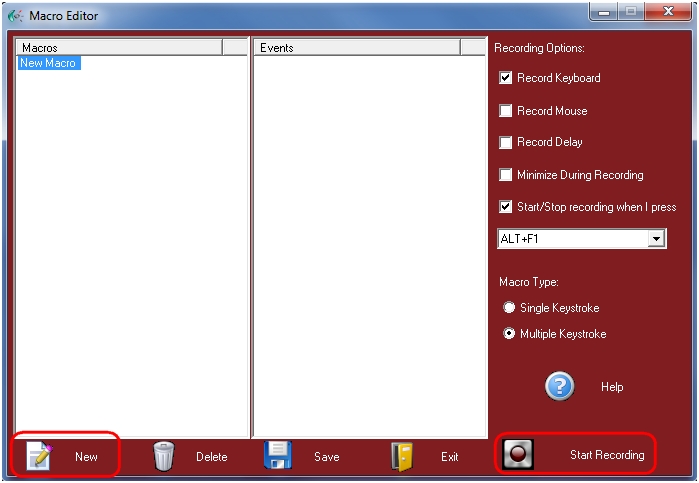
NOTE: The macro begins recording when you press the "Start Recording" button. If "Record Delay" is selected, it will show the delay between pressing "Start Recording" and the first key press.
- Each delay is represented by a clock icon, and shows the delay in milliseconds.
- Delay duration can be edited by right-clicking, selecting Edit, and then typing in a new delay in milliseconds.
- Each key or button press down is represented by a down arrow.
- Each key or button release is represented by an up arrow.
-
To add more information to the macro, right-click and select "Record before here" or "Record after here".
-
To remove items, either right-click and select Delete, or click on the item and press the Delete key on your keyboard.
-
To edit a macro's name, right-click on the name and select Edit.
-
Click Save to store recorded macros.
Frequently Asked Questions
There are no products available for this section
