This problem is likely to be a lost connection. The connection between the keyboard and the USB receiver can be lost due to several reasons such as:
- Low batteries
- Moving the USB receiver from one USB port to another
- Moving the USB receiver to another computer
- Plugging the USB receiver into a USB hub or other unsupported device such as a KVM switch (your USB receiver must be plugged directly into your computer)
- Using your wireless keyboard on metal surfaces
- Radio frequency (RF) interference of more powerful wireless devices such as:
- Wireless speakers
- Computer power supplies
- Monitors
- Cellular telephones
- Garage door openers
Eliminate any problem sources mentioned above that might be affecting your keyboard.
Before Connecting your K350:
-
Make sure you have fresh batteries in your K350. For battery replacement instructions, please see Knowledge Base article 360023222514.
-
Make sure your keyboard is turned on. For instructions on turning your keyboard on and off, please see Knowledge Base article 360023222514.
-
Make sure the USB receiver is directly and securely plugged into a working USB port on your computer.
-
Turn your computer on.
-
Follow the process below to reconnect your keyboard.
Re-connecting your K350:
To re-connect your K350, do the following:
-
Download the correct version of Mouse and Keyboard software (SetPoint) from the K350 Downloads Page.
-
Launch the Logitech Unifying Software (Start > Programs > Logitech > Unifying > Logitech Unifying Software).
-
The Logitech Unifying Software Welcome screen will appear (shown below). Click Next to continue.
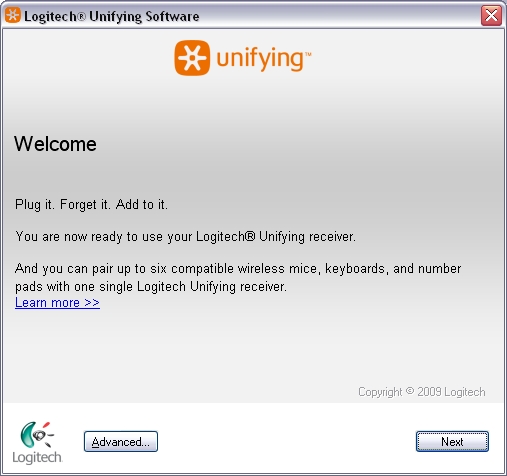
-
Follow the on-screen instructions to turn your K350 off then on:
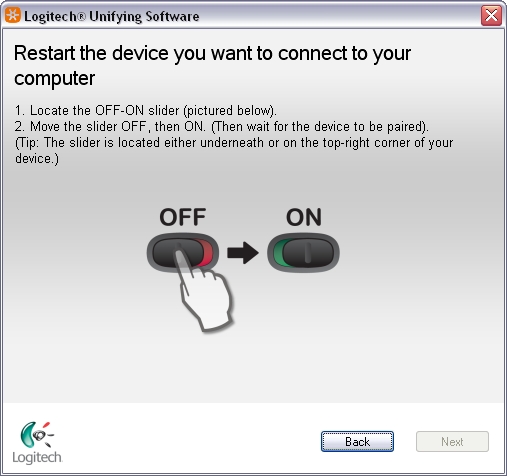
-
When your K350 is detected, you will see a confirmation message as shown below. Type a test message in the provided field to verify the keyboard is working.
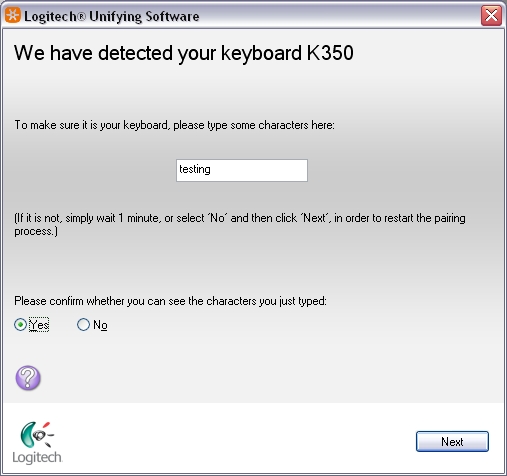
-
Once you have confirmed the keyboard is working, check Yes, then click Next to continue.
-
Click Finish to exit the Logitech Unifying Software. Your K350 should now be connected.
Additional Information
If the above solutions do not resolve your problem, consult Knowledge Base article 12437 for instructions on contacting Logitech Technical Support.
Important Notice: The Firmware Update Tool is no longer supported or maintained by Logitech. We highly recommend using Logi Options+ for your supported Logitech devices. We are here to assist you during this transition.
Important Notice: The Logitech Preference Manager is no longer supported or maintained by Logitech. We highly recommend using Logi Options+ for your supported Logitech devices. We are here to assist you during this transition.
Important Notice: The Logitech Control Center is no longer supported or maintained by Logitech. We highly recommend using Logi Options+ for your supported Logitech devices. We are here to assist you during this transition.
Important Notice: The Logitech Connection Utility is no longer supported or maintained by Logitech. We highly recommend using Logi Options+ for your supported Logitech devices. We are here to assist you during this transition.
Important Notice: The Unifying Software is no longer supported or maintained by Logitech. We highly recommend using Logi Options+ for your supported Logitech devices. We are here to assist you during this transition.
Important Notice: The SetPoint software is no longer supported or maintained by Logitech. We highly recommend using Logi Options+ for your supported Logitech devices. We are here to assist you during this transition.
Frequently Asked Questions
There are no products available for this section
