Normally, you should be able to customize your mouse or keyboard settings in the Logitech SetPoint mouse and keyboard software on the My Mouse / My Keyboard tab.
Without the My Mouse / My Keyboard tab in SetPoint, only the Tools tab will display, as shown here:

If the My Mouse / My Keyboard tab isn't displayed, you'll need to uninstall and re-install SetPoint following the instructions below.
To uninstall and re-install SetPoint:
Windows XP
-
Go to Add or Remove Programs.
- Default Start Menu view: Start > Control Panel > Add/Remove Programs
- Classic Start Menu view: Start > Settings > Control Panel > Add/Remove Programs
-
Select Logitech SetPoint from the list of programs displayed.

-
Click the Change / Remove button and follow the on-screen instructions to uninstall SetPoint.
-
Download and install the latest version of SetPoint from the Web Downloads Page.
NOTE: You may need to restart your system after SetPoint has been installed.
-
After your system restarts, open SetPoint to verify that the My Mouse / My Keyboard tab is available.
If the My Mouse / My Keyboard tab is still missing:
-
Right-click on the SetPoint icon in the system tray (at the bottom right of your screen) and select Exit.

-
Click the Windows Start button.
-
Choose Run.
-
Type %windir% in the Run dialog box.

-
Double-click the System32 folder to open it.
-
Double-click the drivers folder.
-
Rename the file wdf01000.sys to wdf01000.bak.
-
Re-install SetPoint.
IMPORTANT: Before you restart your system, make sure the wdf01000.sys file is present in the drivers folders. If you restart without this file, it may prevent some of your hardware -- including mice and keyboards -- from working properly.
-
If the wdf01000.sys file isn't in the drivers folder, change wdf01000.bak back to wdf01000.sys.
-
Restart the computer.
-
After your system restarts, open SetPoint to verify that the My Mouse / My Keyboard tab is present.
Windows Vista and Windows 7
-
Go to Uninstall a program.
- Default Start Menu view: Start > Control Panel > Uninstall a program
- Classic Start Menu view: Start > Settings > Control Panel > Programs and Features
-
Select Logitech SetPoint from the list of programs displayed.
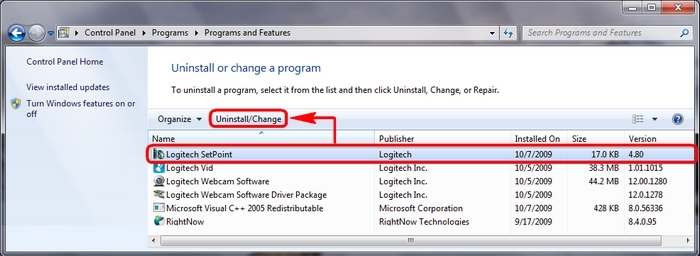
-
Click the Uninstall button highlighted above and follow the on-screen instructions to uninstall SetPoint.
-
Download and install the latest version of SetPoint from the Web Download page.
After your system restarts, open SetPoint to make sure the My Mouse / My Keyboard tab is available.
Windows 8
-
Go to Uninstall a program.
- Start screen > Right-click on Mouse and Keyboard Settings > Uninstall
-
Start screen > Right-click on empty space and select All apps > Control Panel > Uninstall a program
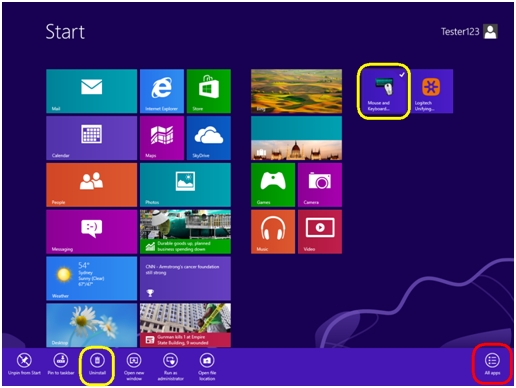
-
Select "Logitech SetPoint" from the list.
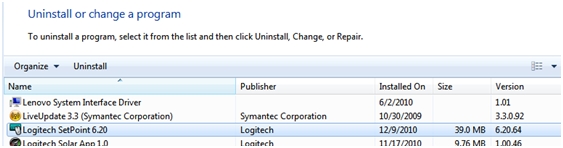
-
Click Uninstall.
-
Follow the on-screen instructions to remove SetPoint from your system.
NOTE: You may need to restart your computer to finish uninstalling SetPoint.
Important Notice: The Firmware Update Tool is no longer supported or maintained by Logitech. We highly recommend using Logi Options+ for your supported Logitech devices. We are here to assist you during this transition.
Important Notice: The Logitech Preference Manager is no longer supported or maintained by Logitech. We highly recommend using Logi Options+ for your supported Logitech devices. We are here to assist you during this transition.
Important Notice: The Logitech Control Center is no longer supported or maintained by Logitech. We highly recommend using Logi Options+ for your supported Logitech devices. We are here to assist you during this transition.
Important Notice: The Logitech Connection Utility is no longer supported or maintained by Logitech. We highly recommend using Logi Options+ for your supported Logitech devices. We are here to assist you during this transition.
Important Notice: The Unifying Software is no longer supported or maintained by Logitech. We highly recommend using Logi Options+ for your supported Logitech devices. We are here to assist you during this transition.
Important Notice: The SetPoint software is no longer supported or maintained by Logitech. We highly recommend using Logi Options+ for your supported Logitech devices. We are here to assist you during this transition.
Frequently Asked Questions
There are no products available for this section
