Use the following steps to connect your Logitech Tablet Keyboard to your iPad:
iOS 6
-
Tap the Settings icon on your iPad.
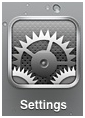
-
In Settings, tap Bluetooth.
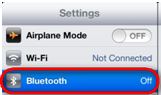
-
If the on-screen switch next to Bluetooth doesn't currently show as ON, tap once to enable it.

-
Move the power switch on your keyboard to ON.
-
Press the Connect button on the back of the keyboard.
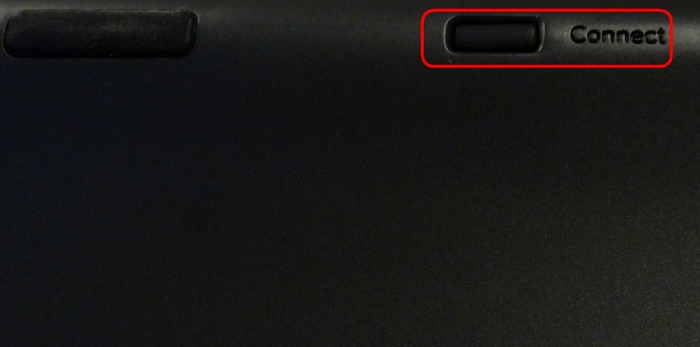
The Bluetooth LED should start blinking.
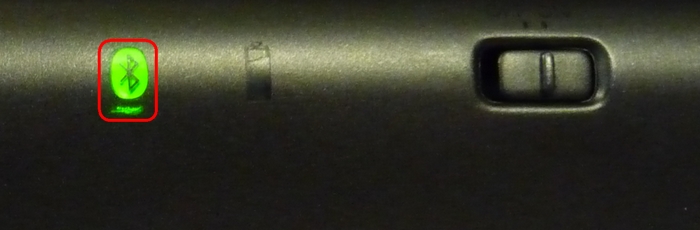
The keyboard should shortly become visible on the iPad screen.
-
Tap once on the name of the device you want to pair.

-
If prompted, type the PIN code shown on-screen, and then press Enter. If you're not prompted for a code, the keyboard should immediately pair and you can skip this step.
NOTE: Each connect code is randomly generated. Make sure you enter the one shown on your iPad screen.
-
Once you press Enter (if required), the word Connected should show beside your keyboard in the Devices list.

Your Logitech Tablet Keyboard is now connected.
iOS 5 and earlier
-
Tap the Settings icon on your iPad.
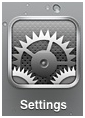
-
In Settings, tap General and then Bluetooth.
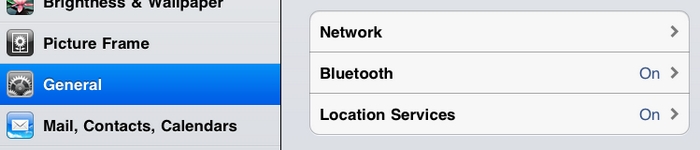
-
If the on-screen switch next to Bluetooth doesn't currently show as ON, tap once to enable it.
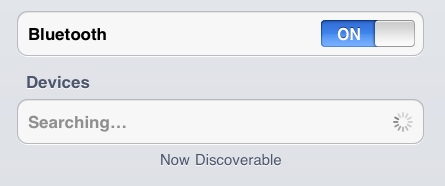
-
Move the power switch on your keyboard to ON.
-
Press the Connect button on the rear of the keyboard.
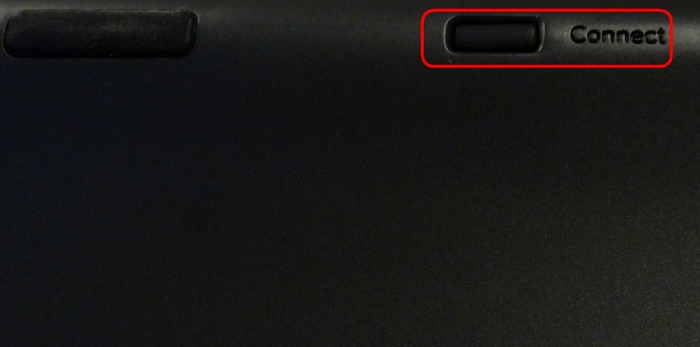
The Bluetooth LED should start blinking.
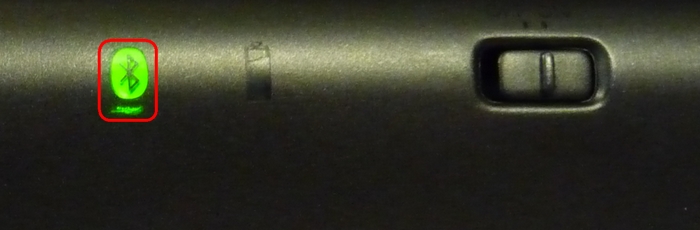
The keyboard should shortly become visible on the iPad screen.
-
Tap once on the name of the device you want to pair.
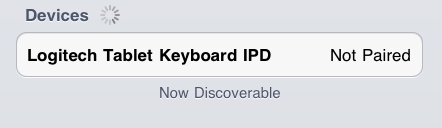
-
On your keyboard, type the PIN code shown on-screen and then press Enter.
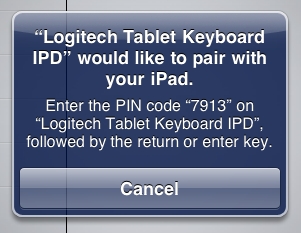
NOTE: Each connect code is randomly generated. Make sure you enter the one shown on your iPad screen.
Once you press Enter, the pop-up should disappear and the word Connected should show beside your keyboard in the Devices list.
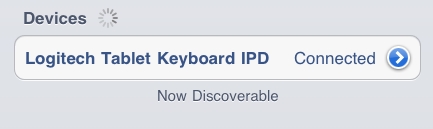
Your Logitech Tablet Keyboard is now connected.
Important Notice: The Firmware Update Tool is no longer supported or maintained by Logitech. We highly recommend using Logi Options+ for your supported Logitech devices. We are here to assist you during this transition.
Important Notice: The Logitech Preference Manager is no longer supported or maintained by Logitech. We highly recommend using Logi Options+ for your supported Logitech devices. We are here to assist you during this transition.
Important Notice: The Logitech Control Center is no longer supported or maintained by Logitech. We highly recommend using Logi Options+ for your supported Logitech devices. We are here to assist you during this transition.
Important Notice: The Logitech Connection Utility is no longer supported or maintained by Logitech. We highly recommend using Logi Options+ for your supported Logitech devices. We are here to assist you during this transition.
Important Notice: The Unifying Software is no longer supported or maintained by Logitech. We highly recommend using Logi Options+ for your supported Logitech devices. We are here to assist you during this transition.
Important Notice: The SetPoint software is no longer supported or maintained by Logitech. We highly recommend using Logi Options+ for your supported Logitech devices. We are here to assist you during this transition.
Frequently Asked Questions
There are no products available for this section
