Introduction to Logitech Flow
Logitech Flow allows you to automatically switch between computers by moving your mouse cursor to the edge of the screen. You can also copy and paste text, images, and files between your computers. If you have a supported Logitech keyboard, your keyboard can follow your mouse, giving you total control.
Setting-up Logitech Flow
Enabling Logitech Flow is quick and easy. To set-up Logitech Flow:
- Download and Install Logitech Options — download Logitech Options and install it on your computers.
- Pair your mouse to other computers — Logitech Flow uses Logitech Easy-Switch™ technology to switch between your computers. You need to pair your mouse via Unifying or Bluetooth to your computers. You can use two or three different computers on your Logitech Flow configuration.
- Connect computers to the same network — make sure all your computers are connected to the same wireless or wired network. On office environments, where network ports can be blocked, you might need to talk to your network administrator in case Logitech Flow cannot establish a connection.
- Enable Logitech Flow — when you enable Logitech Flow your computer will find other computers on the network that are paired to the same mouse, please wait for the connection process to take place so you can start using Logitech Flow. If auto-discovery cannot find other computers on your network, you might need to enable Logitech Flow on your other computer(s) - make sure you have an active internet connection for the initial connection to be established.
If you have problems during the setup process you can get more help on the troubleshooting section of this document.
Using Logitech Flow
After setting up Logitech Flow, you can automatically switch just by moving your mouse cursor to the edge of the screen. To change the behavior of Logitech Flow to your specific needs you can access its preferences by opening Logitech Options and selecting the Flow tab. You can also get to the Flow tab by selecting the 'Open Preferences' option from the Logitech Flow status icon.
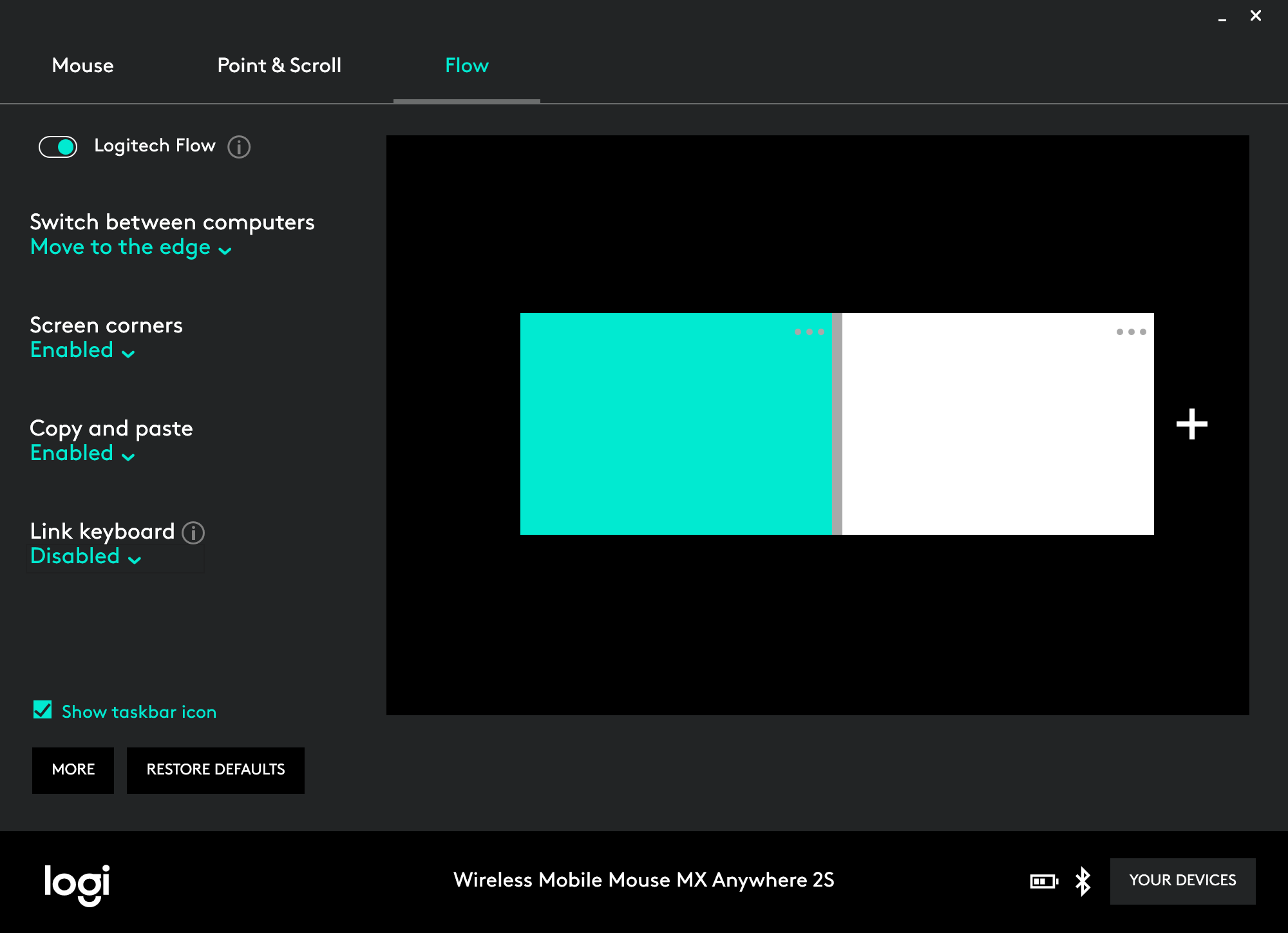
- Enable/Disable Switch — you can enable or disable Logitech Flow whenever you like. Your computer arrangement and preferences won't be lost. This is ideal if you want to temporarily disable Logitech Flow.
Managing your computers
You can rearrange your computer setup to match your desktop layout by dragging and dropping them to the desired position.
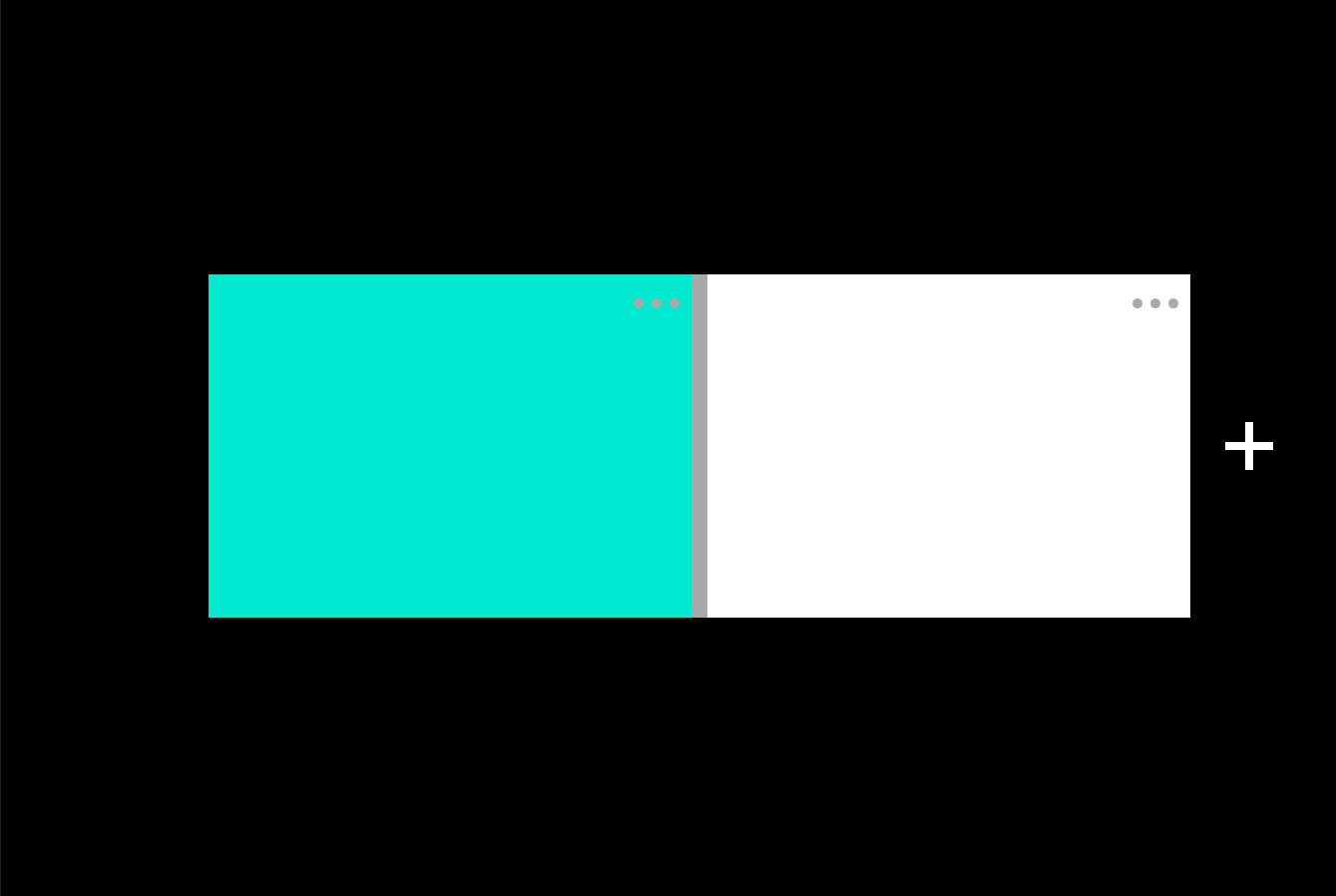
Logitech Flow supports two or three computers, depending on how many Easy-Switch devices your mouse supports. You can add an additional computer by clicking on the add computers button. Make sure to follow the setup process for each computer before clicking the add computers button.
To get more details about the computers, to disable, and/or remove them, click the  (more) button.
(more) button.
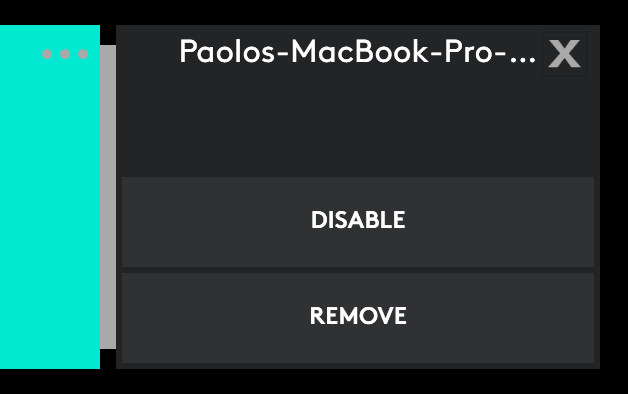
- Disable — temporarily disables a computer until you re-enable it. This is ideal if you don't want to temporarily automatically switch to this computer.
- Remove — permanently removes a computer from Logitech Flow. You won't be able to automatically switch to it. Your mouse will still be paired to your computer, so you can still use your mouse’s Easy-Switch™ button to switch to it.
Switch between computers
- Move to the edge — switch between computers just by reaching the edge of the screen.
- Hold Ctrl and move to the edge — switch between computers by holding the Ctrl key on your keyboard and moving to the edge of the screen with your mouse cursor.
Screen Corners
- Enabled — allows you to switch from the edge of the screen, including the four screen corners.
- Disabled — you won't be able to switch to another computer from the four corners of the screen. This setting is ideal if you tend to use your windows maximized or if you have the Hot Corners feature enabled on your Mac.
Copy and Paste
With copy and paste enabled, you can copy text, images, and files from one computer and paste it on another. Just copy the content you want on one computer, switch to another computer using Logitech Flow, and paste the content. Transferring content and files depends on your network speed. Large sized images or files might take minutes to be transferred. You can follow the progress of transfers from the status icon.
Note: Certain file types, which can be opened on one system, might not be supported on another if the application that supports it is not installed.
Note: Dragging files from one computer to drop on another is not supported by Logitech Flow.
Keyboard Link
With a compatible Logitech keyboard, you can have the best Logitech Flow experience. If you have a Logitech Flow supported keyboard you'll be able to link it to your mouse so when you automatically switch to another computer your keyboard will follow your mouse. Your keyboard will be available in the drop-down list if it's paired to your Logitech Flow computers.
Note: Make sure your keyboard is paired and listed as a device on Logitech Options. In case it's not listed, try switching between computers and re-launching Logitech Options.
Logitech Flow supported keyboards: You can find a list of Logitech Flow supported keyboards here.
Status icon
The status icon provides a lot of functionality and allows you to quickly know the status of your Logitech Flow setup and transfer progress. It also allows you to quickly disable and re-enable Logitech Flow. The icon will change depending on the current status:
PC Status Icons
 — Logitech Flow is enabled and the mouse is connected to this computer.
— Logitech Flow is enabled and the mouse is connected to this computer.
 — Logitech Flow is enabled and the mouse is connected to another computer.
— Logitech Flow is enabled and the mouse is connected to another computer.
 — Logitech Flow is disabled. You won't be able to automatically switch or transfer content across computers.
— Logitech Flow is disabled. You won't be able to automatically switch or transfer content across computers.
 — Logitech Flow encountered a problem and is not working properly. Check to make sure your computers are connected to the same network.
— Logitech Flow encountered a problem and is not working properly. Check to make sure your computers are connected to the same network.
Mac Status Icons
![]() — Logitech Flow is enabled and the mouse is connected to this computer.
— Logitech Flow is enabled and the mouse is connected to this computer.
![]() — Logitech Flow is enabled and the mouse is connected to another computer.
— Logitech Flow is enabled and the mouse is connected to another computer.
![]() — Logitech Flow is disabled. You won't be able to automatically switch or transfer content across computers.
— Logitech Flow is disabled. You won't be able to automatically switch or transfer content across computers.
![]() — Logitech Flow encountered a problem and is not working properly. Check to make sure your computers are connected to the same network.
— Logitech Flow encountered a problem and is not working properly. Check to make sure your computers are connected to the same network.
Troubleshooting
I get a message saying that Logitech Flow was unable to find or establish a connection to other computers, what can I do?Logitech Flow relies on your network for its initial configuration and regular use. Follow the steps below to start using Logitech Flow:
- Step 1: Make sure your mouse shows up on Logitech Options on all computers.
- Step 2: Make sure that your computers are connected to the same network.
- Step 3: Make sure that Logitech Options communication channel is not blocked by any firewall or antivirus application.
- Step 4: Make sure that you have working internet connection.
- Step 5: Make sure that you have enabled Logitech Flow on all computers.
Note: Logitech Flow uses the network to link multiple (up to three) computers and allow them to share a mouse and keyboard. To accomplish this, Flow uses a few different techniques depending on your network configuration:
- For computers on the same subnet that can ping each other using UDP broadcasts, Flow uses a fixed UDP port (59867) to listen for and discover other peers.
- For those computers that are behind routers or firewalls, Flow uses a Logitech cloud service to assist with peer discovery. This discovery technique uses TCP port 443 to communicate with the server and UDP port 59868 to listen for pings from peers.
Only certain device information are sent to the server and is sent and stored encrypted for security. Once peers discover each other, they use TCP port 59866 to establish a secure peer network to send control data. All traffic sent across this network is also encrypted for security purposes.
How do I pair my mouse to another computer?
To learn how to pair your mouse to different computers, please visit Logitech’s support page to find specific connection information for your device.
I keep switching to the other computer by mistake when I reach the edge
Enable the ‘Hold Ctrl and move to the edge’ option on Logitech Options. This will allow you to have more control and switch only when your keyboard Ctrl key is down and you reach the designated edge.
When my computer goes to sleep or it’s on the login screen, Logitech Flow does not work. Why does that happen?
Logitech Flow relies on your network connection to automatically find other computers during setup, switch between computers and transfer content across them. Depending on your computer settings your network connection is disabled while your computer is sleeping and Logitech Flow might not be running. To use Logitech Flow make sure your computer is awake, you’re logged in and the network connection is established.
I transfer certain files but I'm unable to open them on my other computer?
Logitech Flow can transfer text, images, and files across computers using the clipboard. This means you can copy content from one machine, switch to another computer and paste the file. If you don’t have an application that can open that file it might not be recognized by your operating system.
I have a keyboard paired to both computers but I don’t see my keyboard as an option on the drop-down list, what should I do?
If you still continue to have issues, try restarting both computers and enabling the Keyboard link on Logitech Options.
- Step 1: Make sure that you have a Logitech Flow supported keyboard.
- Step 2: Make sure that the keyboard shows up in Logitech Options on all your computers. Try switching between the computers using the Easy-Switch key and restarting Logitech Options to make sure it’s connected. If you still continue to have issues, try restarting both computers.
Can't find the answer to your questions? Please visit Logitech’s support page.
Important Notice: The Firmware Update Tool is no longer supported or maintained by Logitech. We highly recommend using Logi Options+ for your supported Logitech devices. We are here to assist you during this transition.
Important Notice: The Logitech Preference Manager is no longer supported or maintained by Logitech. We highly recommend using Logi Options+ for your supported Logitech devices. We are here to assist you during this transition.
Important Notice: The Logitech Control Center is no longer supported or maintained by Logitech. We highly recommend using Logi Options+ for your supported Logitech devices. We are here to assist you during this transition.
Important Notice: The Logitech Connection Utility is no longer supported or maintained by Logitech. We highly recommend using Logi Options+ for your supported Logitech devices. We are here to assist you during this transition.
Important Notice: The Unifying Software is no longer supported or maintained by Logitech. We highly recommend using Logi Options+ for your supported Logitech devices. We are here to assist you during this transition.
Important Notice: The SetPoint software is no longer supported or maintained by Logitech. We highly recommend using Logi Options+ for your supported Logitech devices. We are here to assist you during this transition.
Frequently Asked Questions
There are no products available for this section
