Verify your Logitech webcam is functional:
-
Launch the following:
- QuickCam software (Start > Programs > Logitech > Logitech QuickCam)
- Logitech Webcam Software or LWS (Start > Programs > Logitech > Logitech Webcam Software > Logitech Webcam Software)
-
Verify that you can see yourself in the webcam software window as shown below:
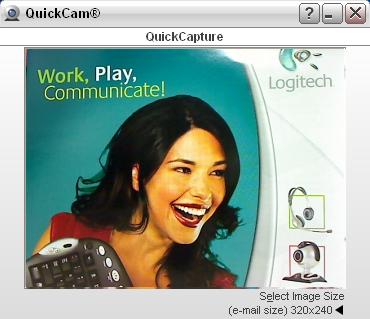
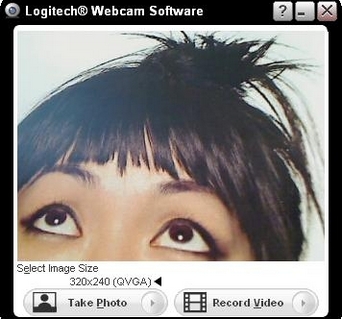
-
Close the webcam software window.
Verify that your Logitech webcam is selected in the Skype Settings:
NOTE: The following screenshots use the QuickCam Communicate STX as an example. Aside from specifying your Logitech webcam, the screens are otherwise as shown below.
-
Launch Skype (Start > Programs > Skype > Skype)
-
Click Options from the Tools menu as shown below:
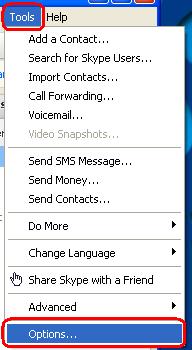
-
Select the Video Settings option from the Skype sidebar as shown below:
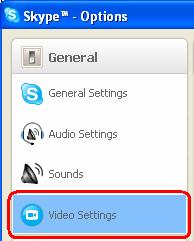
-
Check the Enable Skype Video checkbox as shown below:
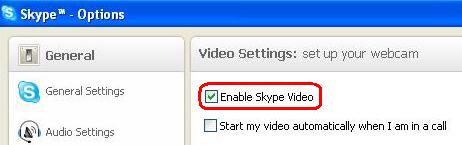
-
Check the "Start my video automatically when I am in a call" checkbox as shown below:
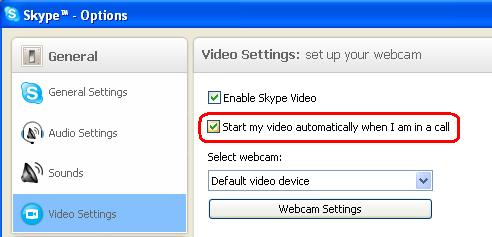
-
Verify that your Logitech webcam is selected from the Camera drop-down menu as shown below:
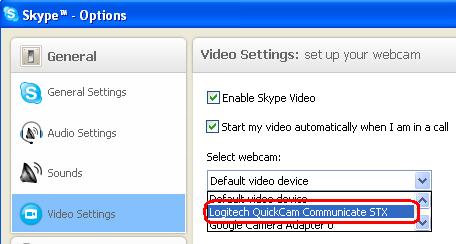
-
If your Logitech webcam include a built in micropphone, verify that it is selected from the Microphone drop-down menu as shown below:
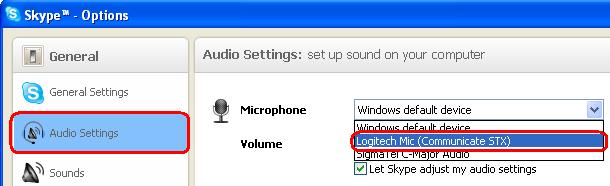
-
Verify that the "Let Skype adjust my audio settings" option is checked in Audio Settings as shown below:
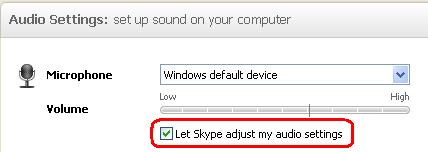
If you still cannot see or hear the other person, it can be due to a variety of possible issues, including:
- Router settings or third-party firewalls
- Your internet service provider (AT&T, Comcast, etc) could be blocking certain services.
- Missing Windows system components.
For assistance with these problems, visit the Logitech Video Software and Services page. You can also visit the Help Page for Skype.
Important Notice: The Firmware Update Tool is no longer supported or maintained by Logitech. We highly recommend using Logi Options+ for your supported Logitech devices. We are here to assist you during this transition.
Important Notice: The Logitech Preference Manager is no longer supported or maintained by Logitech. We highly recommend using Logi Options+ for your supported Logitech devices. We are here to assist you during this transition.
Important Notice: The Logitech Control Center is no longer supported or maintained by Logitech. We highly recommend using Logi Options+ for your supported Logitech devices. We are here to assist you during this transition.
Important Notice: The Logitech Connection Utility is no longer supported or maintained by Logitech. We highly recommend using Logi Options+ for your supported Logitech devices. We are here to assist you during this transition.
Important Notice: The Unifying Software is no longer supported or maintained by Logitech. We highly recommend using Logi Options+ for your supported Logitech devices. We are here to assist you during this transition.
Important Notice: The SetPoint software is no longer supported or maintained by Logitech. We highly recommend using Logi Options+ for your supported Logitech devices. We are here to assist you during this transition.
Frequently Asked Questions
There are no products available for this section
