The thumbstick on the G13 gameboard can be configured to function as a joystick, mouse, or series of buttons. The thumbstick can also be configured differently for each M-Key in each profile. For example, you could have a game profile where M1 sets the thumbstick to work like a button pad, and M2 sets it to work as a mouse.
Configuring as a series of buttons
-
Open the Logitech Gaming Software.
Start > All Programs > Logitech > Logitech Gaming Software
-
Click the glowing thumbstick.
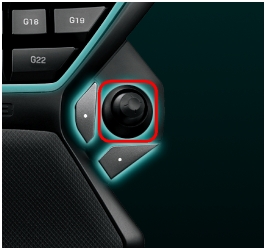
-
Select the profile you want to edit in the Profiles pane (see answer 360023249154 for help with selecting and configuring profiles).
-
To edit a button, click one of the markers on the thumbstick (up/down/left/right arrows or the circle in the middle, which is for the thumbstick click function) and then select Edit.
 \
\ -
You can assign each button individually, or drag-and-drop existing commands onto the buttons. For help with configuring buttons, see answer 360023249154.
Configuring as a joystick
-
Open the Logitech Gaming Software.
Start > All Programs > Logitech > Logitech Gaming Software
-
Click the glowing thumbstick.
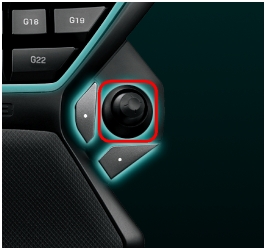
-
Select the profile you want to edit in the Profiles pane (see answer 360023249154 for help with selecting and configuring profiles).
-
To change the thumbstick to Joystick mode, click one of the directional arrows around the thumbstick and select Assign Joystick.
 \
\ -
The thumbstick will now be labeled "Joystick", and is assignable in games that support joystick inputs.
NOTE: Games that don't natively support analog inputs or have the ability to assign a joystick won't be able to operate the thumbstick in this mode.
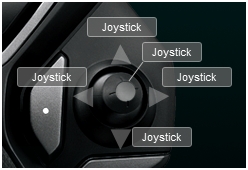
-
To revert this setting, click any arrow and select Unassign Joystick.
Configuring as a mouse
-
Open the Logitech Gaming Software.
Start > All Programs > Logitech > Logitech Gaming Software
-
Click the glowing thumbstick.
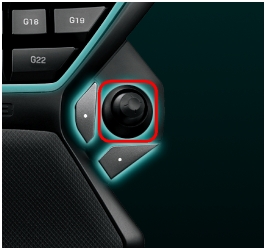
-
Select the profile you want to edit in the Profiles pane (see answer 360023249154 for help with selecting and configuring profiles).
-
To change the thumbstick to Mouse mode, click one of the directional arrows around the thumbstick and select Assign Mouse.
 \
\ -
The directional arrows will be labeled "Mouse" and the thumbstick will work as a mouse when the selected profile is active.
NOTE: You can configure the thumbstick click button separately by selecting the circle in the middle of the thumbstick on the screen.
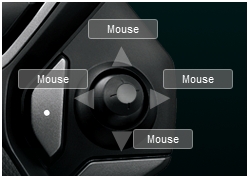
-
If you want to change the cursor speed after you've set the thumbstick as a mouse, click the gear icon at the bottom of the screen.
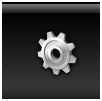
-
Select the Mouse Emulation tab.

-
Move the slider:
- Right to increase the thumbstick speed
- Left to decrease the thumbstick speed
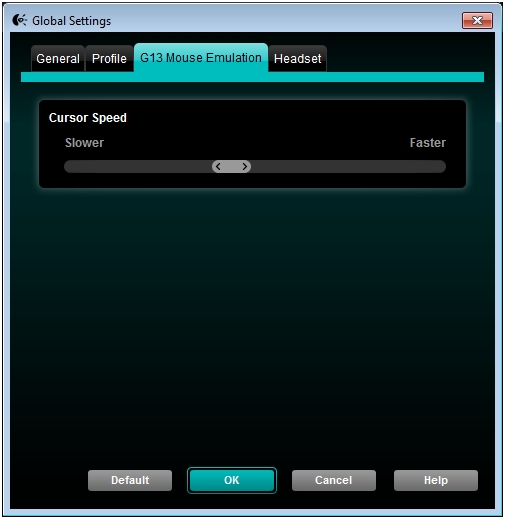
-
When you're done, click OK.
-
To revert this setting, click any arrow and select Unassign Mouse.
Important Notice: The Firmware Update Tool is no longer supported or maintained by Logitech. We highly recommend using Logi Options+ for your supported Logitech devices. We are here to assist you during this transition.
Important Notice: The Logitech Preference Manager is no longer supported or maintained by Logitech. We highly recommend using Logi Options+ for your supported Logitech devices. We are here to assist you during this transition.
Important Notice: The Logitech Control Center is no longer supported or maintained by Logitech. We highly recommend using Logi Options+ for your supported Logitech devices. We are here to assist you during this transition.
Important Notice: The Logitech Connection Utility is no longer supported or maintained by Logitech. We highly recommend using Logi Options+ for your supported Logitech devices. We are here to assist you during this transition.
Important Notice: The Unifying Software is no longer supported or maintained by Logitech. We highly recommend using Logi Options+ for your supported Logitech devices. We are here to assist you during this transition.
Important Notice: The SetPoint software is no longer supported or maintained by Logitech. We highly recommend using Logi Options+ for your supported Logitech devices. We are here to assist you during this transition.
Frequently Asked Questions
There are no products available for this section
