Once you have installed the Touch Mouse application on both your iPhone or iPod Touch and on your computer, open the Touch Mouse app by selecting it from the application list and touching the Touch Mouse icon as shown below:

Opening the Touch Mouse app on your iPhone or iPod will display the following image:
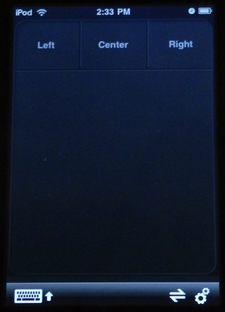
You can use your iPhone or iPod Touch to do the following:
- Pointing
- Clicking
- Scrolling
- Show or hide the keyboard
- Switch between portrait and landscape views
- Disconnect from Touch Mouse server
- Change settings
-
Drag your finger across the screen on your iPhone or iPod.
-
The cursor will move on your computer.
NOTE: If the keyboard is shown, you can also track over the keyboard. You must begin tracking while your finger is over the trackpad.
-
Use the mouse buttons at the top of the trackpad (shown below). You can also tap anywhere on the trackpad.
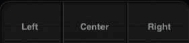
-
Tap once for a single-click; tap twice for a double-click.
-
Tap with two fingers to produce a right-click.
-
Using two fingers, move them up and down the trackpad to scroll your cursor vertically.
-
Drag your two fingers side to side to scroll the cursor horizontally.
Click the Show/hide keyboard button (shown below) to show or hide the keyboard:
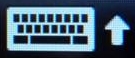
Switch between portrait and landscape views:
Rotate your iPhone or iPod Touch 90 degrees either to the right or to the left to change from Landscape to Portrait mode.
NOTE: In Landscape mode, the mouse button will not be shown. Tap the trackpad at the top of the screen to select items or perform double-clicks.
Disconnect from Touch Mouse server:
-
Click the Disconnect from Server button (shown below):

-
A yellow X will appear over the server icon once you disconnect:

NOTE: On Windows, this icon is in the system tray at the bottom of the screen. On Macintosh, it is in the menu bar at the top of the screen.
Click the Settings button (shown below) to change your settings:

You can change the following:
| Show Button | Switch between a two or three button mouse configuration. |
| Primary Button | Choose whether the left or right button is your primary button. |
| Display Button Labels | Turn on mouse button labels. |
| Use Two Fingers to Scroll | Turn on to enable scrolling as described above. Turn off to disable scrolling. |
| Horizontal Scrolling | Turn on to enable horizontal scrolling as described above. Turn off to disable horizontal scrolling. |
| Scrolling Speed | Drag the slider (shown below) to change your scrolling speed: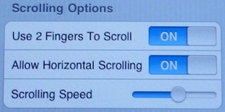
|
| Tracking Speed | Drag the slider (shown below) to change your tracking speed: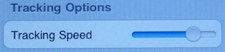
|
| Dragging | Turn on to enable click and drag ability. When on, you can move the pointer to the object you wish to drag, click the left button to select it and touch the left button and drag your finger to move it to its new location. Tap the screen to release it. |
| Two-finger Right Click | Turn on to enable right-clicking using two fingers. Turn off to disable right-clicking. |
| Prohibit Sleeping | Turn on to prevent your iPhone or iPod Touch form going to sleep. This keeps your Touch Mouse app running but will drain your battery faster. |
| Sound | Turn on to enable a click sound. Turn off to disable sound effects. |
Important Notice: The Firmware Update Tool is no longer supported or maintained by Logitech. We highly recommend using Logi Options+ for your supported Logitech devices. We are here to assist you during this transition.
Important Notice: The Logitech Preference Manager is no longer supported or maintained by Logitech. We highly recommend using Logi Options+ for your supported Logitech devices. We are here to assist you during this transition.
Important Notice: The Logitech Control Center is no longer supported or maintained by Logitech. We highly recommend using Logi Options+ for your supported Logitech devices. We are here to assist you during this transition.
Important Notice: The Logitech Connection Utility is no longer supported or maintained by Logitech. We highly recommend using Logi Options+ for your supported Logitech devices. We are here to assist you during this transition.
Important Notice: The Unifying Software is no longer supported or maintained by Logitech. We highly recommend using Logi Options+ for your supported Logitech devices. We are here to assist you during this transition.
Important Notice: The SetPoint software is no longer supported or maintained by Logitech. We highly recommend using Logi Options+ for your supported Logitech devices. We are here to assist you during this transition.
Frequently Asked Questions
There are no products available for this section
