You may need to add explicit exceptions for the networking ports Squeezebox Server and Squeezebox Touch use. To open the necessary ports, do the following:
-
Open the TrendMicro Main console.
-
Click on My Computer and Personal Firewall Controls.
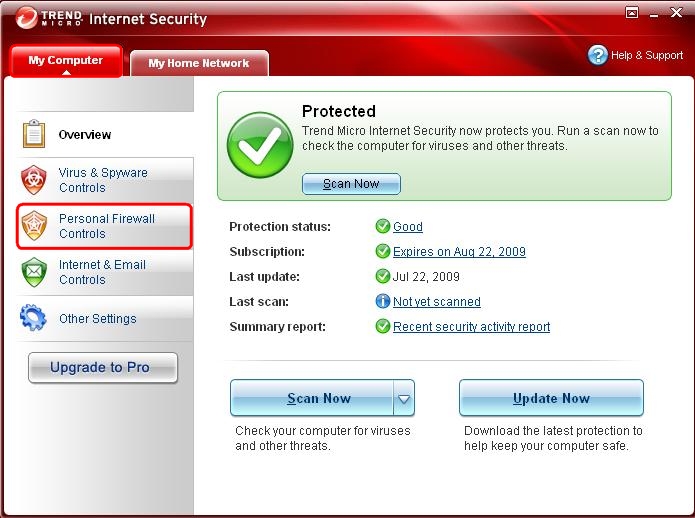
-
Under Personal Firewall click on Settings.
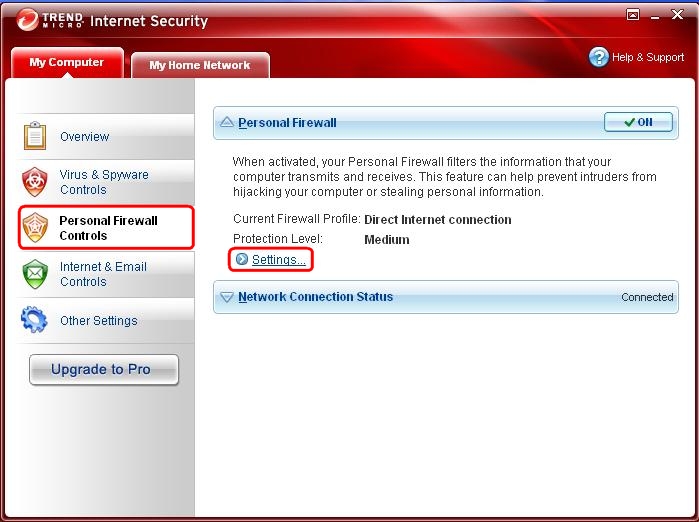
-
Under Security Level of Firewall Profile (at the bottom-right) click on Advanced Settings.
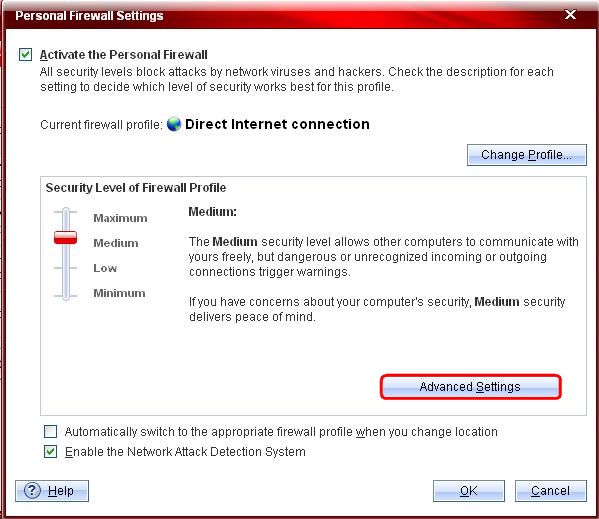
-
Click on the Network Protocol Control tab.
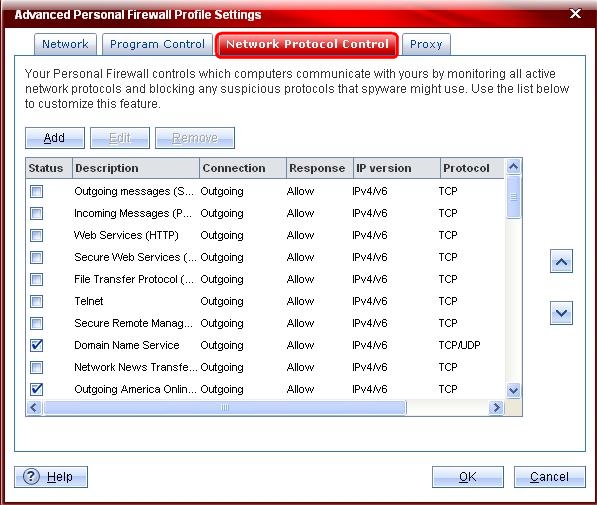
-
From Network Protocol Control click the Add button.
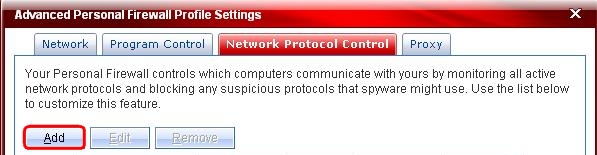
-
In the "Add or Edit Personal Firewall Network Control Rule" dialog, do the following:
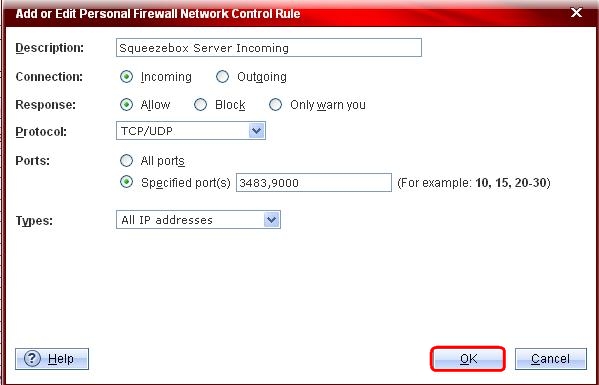
- For Description, enter, "Squeezebox Server incoming"
- For Connection, select Incoming.
- For Response, select Allow.
- For Protocol, select TCP/UDP.
- For Ports, select "Specified port(s)" and enter: "3483, 9000".
- For Types select "All IP addresses".
- Click on OK.
-
You should now see the new rule created.
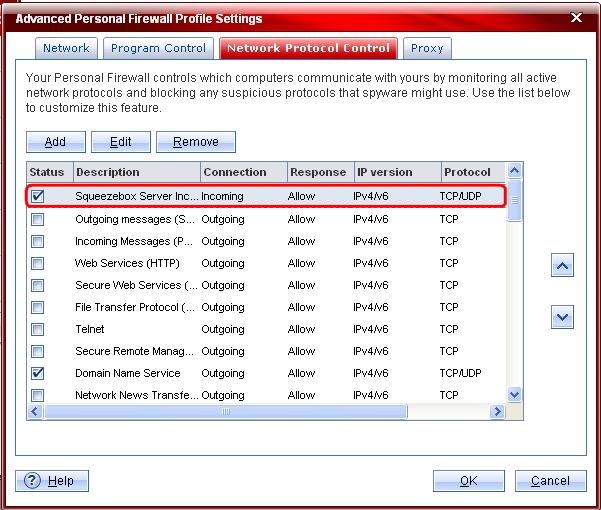
-
Repeat the steps above but with the following information:
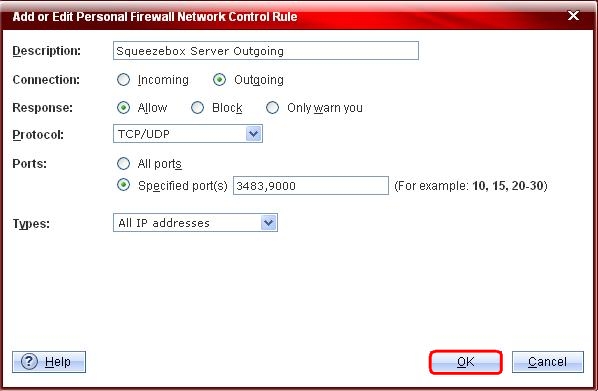
- For Description, enter, "Squeezebox Server outgoing"
- For Connection, select Outgoing.
- For Response, select Allow.
- For Protocol, select TCP/UDP.
- For Ports, select "Specified port(s)" and enter: "3483, 9000".
- For Types select "All IP addresses".
- Click on OK.
-
You should now see both rules created.
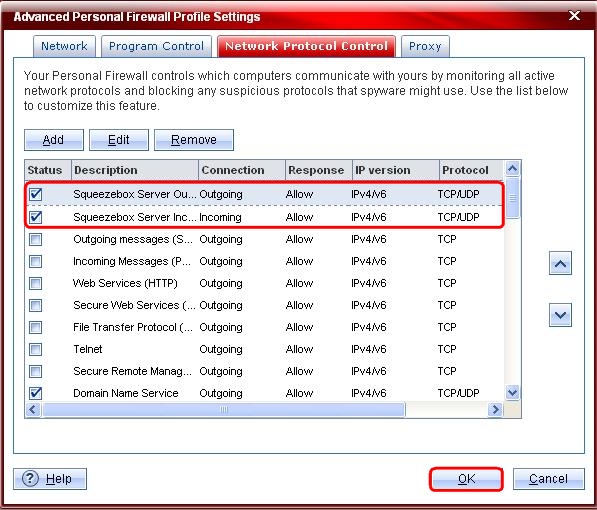
-
Click OK twice then close the TrendMicro Main console.
You should now be able to connect your Squeezebox Touch to Squeezebox Server successfully.
Additional Information:
Consult Knowledge Base article 360023382813 for help on configuring the built-in Windows firewall.
If the above solution does not resolve your problem, please see Knowledge Base article 16310 for information on contacting Logitech Technical Support.
For assistance with TrendMicro, please contact TrendMicro Support.
Important Notice: The Firmware Update Tool is no longer supported or maintained by Logitech. We highly recommend using Logi Options+ for your supported Logitech devices. We are here to assist you during this transition.
Important Notice: The Logitech Preference Manager is no longer supported or maintained by Logitech. We highly recommend using Logi Options+ for your supported Logitech devices. We are here to assist you during this transition.
Important Notice: The Logitech Control Center is no longer supported or maintained by Logitech. We highly recommend using Logi Options+ for your supported Logitech devices. We are here to assist you during this transition.
Important Notice: The Logitech Connection Utility is no longer supported or maintained by Logitech. We highly recommend using Logi Options+ for your supported Logitech devices. We are here to assist you during this transition.
Important Notice: The Unifying Software is no longer supported or maintained by Logitech. We highly recommend using Logi Options+ for your supported Logitech devices. We are here to assist you during this transition.
Important Notice: The SetPoint software is no longer supported or maintained by Logitech. We highly recommend using Logi Options+ for your supported Logitech devices. We are here to assist you during this transition.
Frequently Asked Questions
There are no products available for this section
