This tutorial will show you how to use the following features in Logitech Mouse and Keyboard software (SetPoint):
- Customizing programmable keys
- Programming function keys
- Viewing battery status
- Disabling keys
- Using Unifying Software
Customizing programmable keys:
To change key assignments, set up a desktop search tool, assign keystrokes and more, do the following:
-
Launch SetPoint (Start > Programs > Logitech > Mouse and Keyboard > Mouse and Keyboard Settings).
NOTE: If you do not have SetPoint installed, you can download it from the K350 Downloads Page.
-
Once SetPoint opens, click the My Keyboard tab on the top, then select the K350 from the Select Keyboard drop-down menu (shown below):
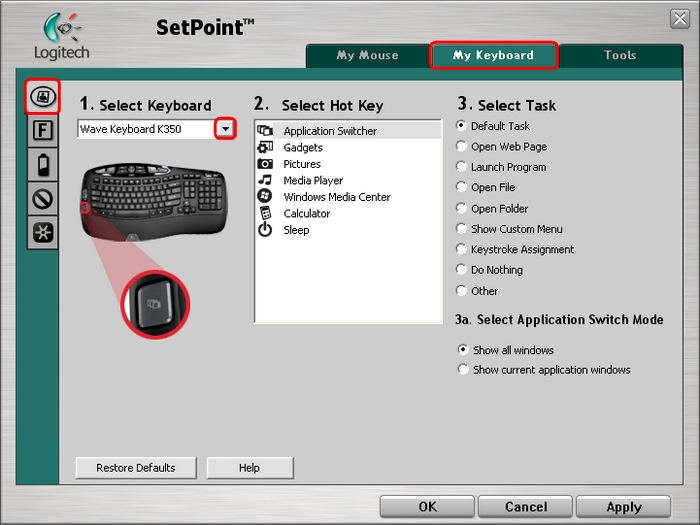
-
Select the key you wish to customize from the Select Hot Key field:
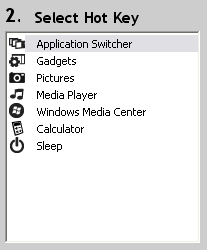
-
Select the task you wish to assign from the Select Task list. Click Help for detailed descriptions of these options:
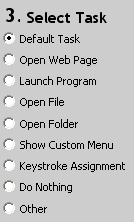
-
Certain options may generate a sub-menu. In the example shown below, we selected the Application Switcher key. Select which window the key should display:
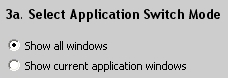
-
Click Apply, then OK to close SetPoint.
The Function Keys, or F-Keys, are the keys on labelled F1 through F12 above the number keys.
Similar to the programmable keys discussed above, the F-Keys can also be programmed to perform certain functions.
NOTE: The F-keys have two possible functions- the enhanced functions printed on the F-keys and the standard functions described below. To use enhanced functions, check the checkbox shown below:
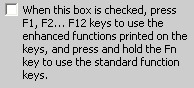
To program an F-key, please do the following:
-
Launch SetPoint and click the My Keyboard tab at the top.
-
Select the F-key Settings tab at the left side and choose the K350 keyboard from the Select Keyboard drop-down menu:
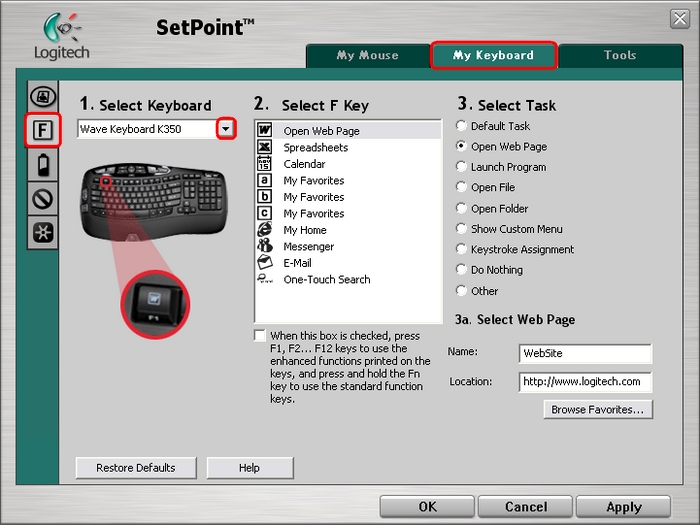
-
Select the F-key you wish to program from the Select F Key field:
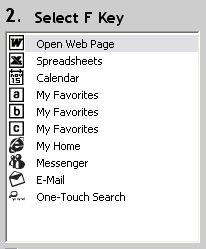
-
Select the task you wish the F-key to perform from the Select Task field. Click Help for a detailed description of these options:
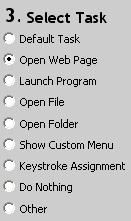
-
Certain options may generate a sub-menu. In this example, we chose the Open Web Page option. Enter the URL you wish the key to open:
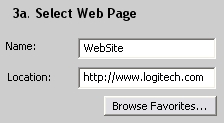
-
Click Apply, then OK to close SetPoint.
You can view your K350 battery status in SetPoint. To view the battery status, do the following:
-
Launch SetPoint and select the My Keyboard tab at the top.
-
Select the Keyboard Batteries tab at the left side and choose the K350 from the Select Keyboard drop-down menu:
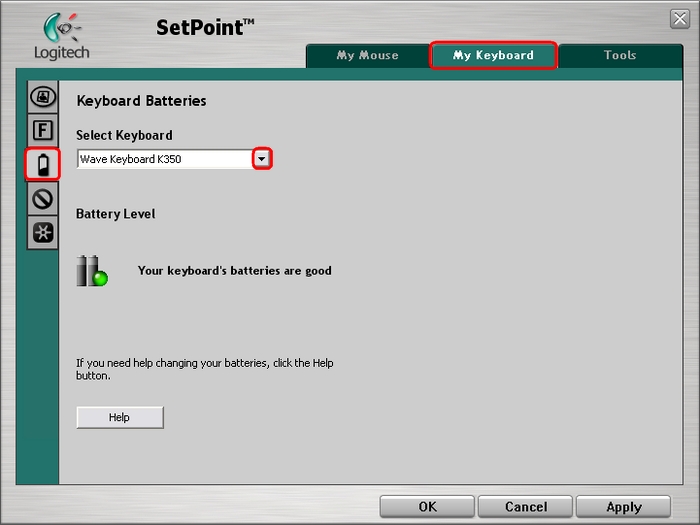
-
Verify the battery status for your keyboard.
-
Click OK to exit SetPoint.
You can disable keys you do not normally use:
-
Launch SetPoint and click the My Keyboard tab at the top.
-
Select the Keyboard Inactive Key Settings tab at the left side and choose your K350 from the Select Keyboard drop-down menu:
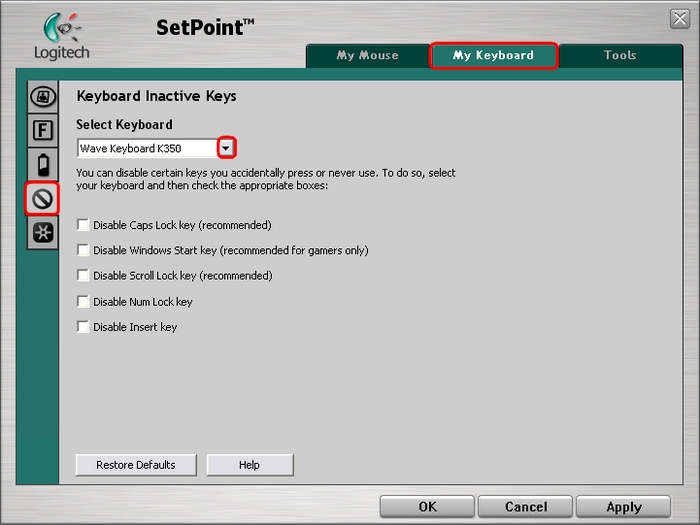
-
Click on the checkboxes to disable keys you do not use. Click Help for detailed descriptions of these options.
-
Click Apply and OK to close SetPoint.
The K350 uses the new Unifying Software to connect additional devices. You can launch the associated Unifying Software from this tab.
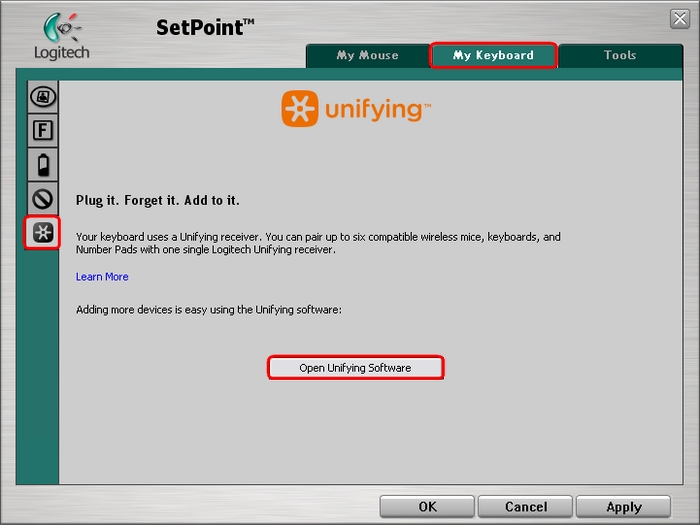
For instructions on using the Unifying Software, please see Knowledge Base article 360023387093.
Frequently Asked Questions
There are no products available for this section
