Checking your Skype video feed
To check the quality of your video feed when using Skype, you must first establish a video call conversation. Then, do the following:
-
Click the signal bar in the lower right-hand corner of the screen.

-
Click the Webcam tab.
-
Look under Sending video and Receiving video on the right to check the video feed quality.
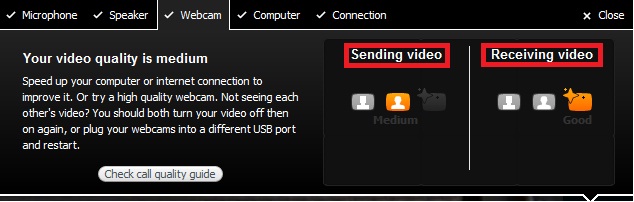
Verifying your Skype settings
To check your Skype settings:
-
Select a contact from your Contacts list, and then click their name to display the signal bar.
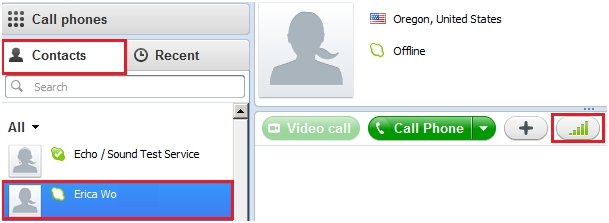
-
Click the signal bar to see the settings window. You can check your microphone, speaker and webcam settings and make adjustments. You can also see information about your computer and your connection speed.
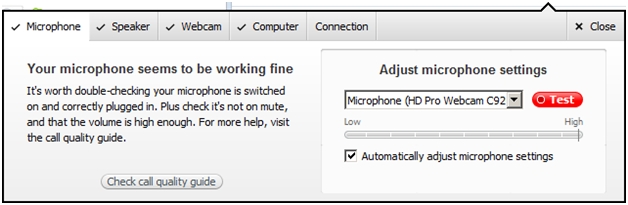
Microphone
This tab displays information about your microphone and lets you select which microphone to use: either an external microphone or the one built into your webcam. Click the drop-down list to the left of the Test button to select it. You can also click Test to record your voice and then play it back.
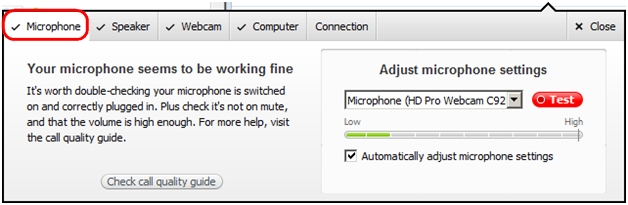
Speaker
This tab displays information about your speakers. You can verify that your speakers have been configured correctly and that sound is being played. Click the Play button to hear sound from your speakers.
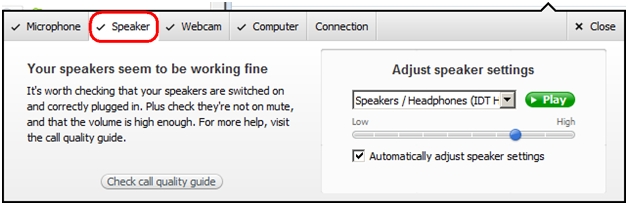
Webcam
This tab displays information about the video quality of your webcam. You can click the drop-down arrow to select the Logitech webcam you want to use.
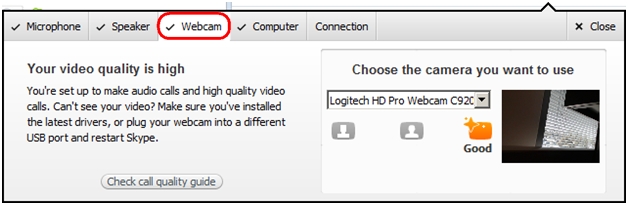
Computer
This tab lets you know if your computer speed is fast enough to make a high quality video call.
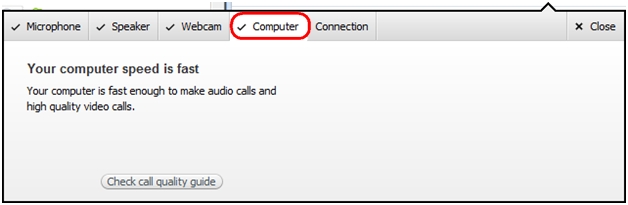
Connection
This tab displays general information about the connection speed between you and a contact who is online.
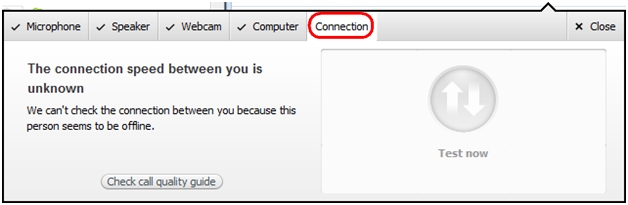
Important Notice: The Firmware Update Tool is no longer supported or maintained by Logitech. We highly recommend using Logi Options+ for your supported Logitech devices. We are here to assist you during this transition.
Important Notice: The Logitech Preference Manager is no longer supported or maintained by Logitech. We highly recommend using Logi Options+ for your supported Logitech devices. We are here to assist you during this transition.
Important Notice: The Logitech Control Center is no longer supported or maintained by Logitech. We highly recommend using Logi Options+ for your supported Logitech devices. We are here to assist you during this transition.
Important Notice: The Logitech Connection Utility is no longer supported or maintained by Logitech. We highly recommend using Logi Options+ for your supported Logitech devices. We are here to assist you during this transition.
Important Notice: The Unifying Software is no longer supported or maintained by Logitech. We highly recommend using Logi Options+ for your supported Logitech devices. We are here to assist you during this transition.
Important Notice: The SetPoint software is no longer supported or maintained by Logitech. We highly recommend using Logi Options+ for your supported Logitech devices. We are here to assist you during this transition.
Frequently Asked Questions
There are no products available for this section
