This tutorial shows you how to use these features in the Logitech SetPoint Mouse and Keyboard Software:
- Customizing programmable keys
- Programming function keys
- Checking battery status
- Disabling keys
- Using the Unifying Software
-
Launch the Logitech SetPoint Mouse and Keyboard Software.
NOTE: If you don't have SetPoint installed, you can download it from the MK550 Downloads Page.
Start > Programs > Logitech > Mouse and Keyboard > Mouse and Keyboard Settings
- Once SetPoint opens, click the My Keyboard tab at the top of the SetPoint Settings window.
NOTE: If you have more than one Logitech keyboard and the K350 Keyboard that came with your MK550 Desktop combo isn't currently displayed, click the down-arrow icon next to the current product name and select Wave Keyboard K350 from the drop-down menu that displays.
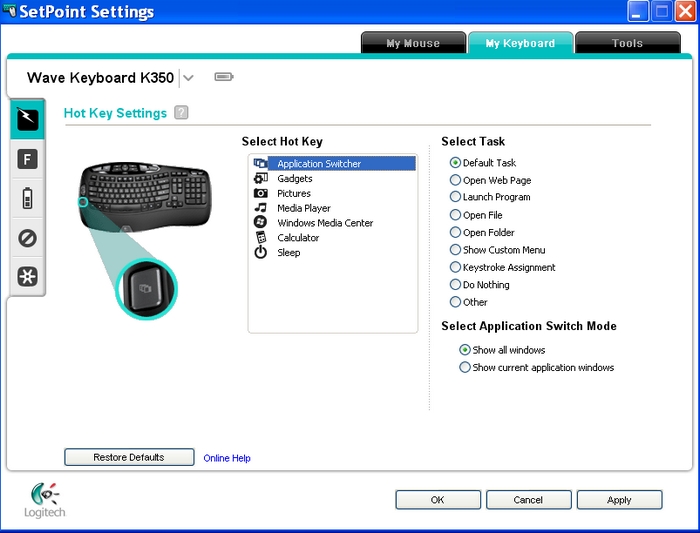
- Choose the hot key you want to customize in the Select Hot Key field,
NOTE: If the Hot Key Settings screen isn't showing, click the lightning-bolt icon on the left toolbar to display it.
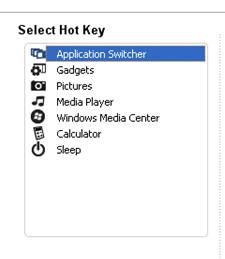
- Choose the task you want to assign from the Select Task list,
NOTE: You can click the "?" icon next to Hot Key Settings at the top for detailed descriptions of these options.
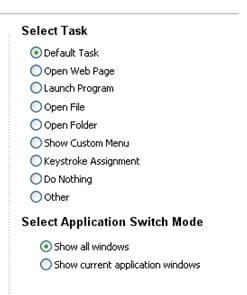
- Click Apply to save your settings and then OK to close SetPoint.
The Function Keys, or F-Keys, are the keys on labeled F1 through F12 above the number keys. Like the programmable keys, the F-Keys can be programmed to perform certain functions.
To program a function key:
- Launch the Logitech SetPoint Mouse and Keyboard Software.
NOTE: If you don't have SetPoint installed, you can download it from the MK550 Downloads Page.
Start > Programs > Logitech > Mouse and Keyboard > Mouse and Keyboard Settings
-
Click the My Keyboard tab at the top of the SetPoint Settings window.
NOTE: If you have more than one Logitech keyboard and the K350 Keyboard that came with your MK550 Desktop combo isn't currently displayed, click the down-arrow icon next to the current product name and select Wave Keyboard K350 from the drop-down menu that displays.
- Click the "F" icon on the left toolbar to display the F Key Settings screen.
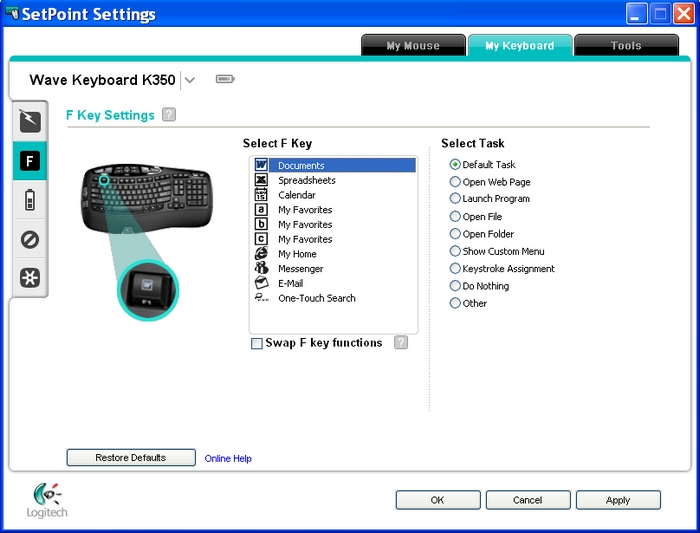
-
In the Select F Key field, choose the function key you want to customize.
NOTE: The pictures in the list match those shown above the numbers on the function keys. For example: My Home is F1.
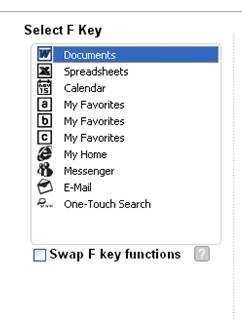
-
Choose the task you want to assign to the chosen function key from the Select Task list.
NOTE: You can click the "?" icon by F Key Settings at the top for detailed descriptions of these options.
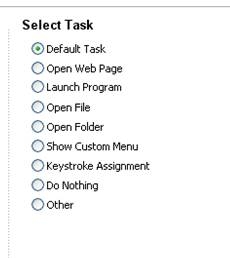
- Click Apply to save your settings and then OK to close SetPoint.
If you prefer, you can make these programmed functions happen without having to hold down the FN key when you press an F-key. (Instead, you'll have to hold down the FN key for the default F-key functions.) To make this change, select the Swap F key functions check box shown above.
You can check your keyboard's battery status in SetPoint. Here's how:
-
Launch the Logitech SetPoint Mouse and Keyboard Software.
NOTE: If you don't have SetPoint installed, you can download it from the MK550 Downloads Page.
Start > Programs > Logitech > Mouse and Keyboard > Mouse and Keyboard Settings
-
Click the My Keyboard tab at the top of the SetPoint Settings window.
NOTE: If you have more than one Logitech keyboard and the K350 Keyboard that came with your MK550 Desktop combo isn't currently displayed, click the down-arrow icon next to the current product name and select Wave Keyboard K350 from the drop-down menu that displays.
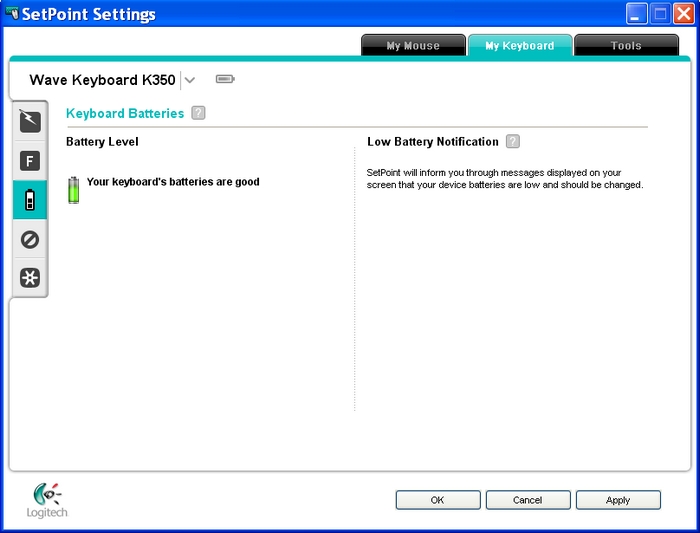
-
Click the battery icon on the left toolbar to display the Keyboard Batteries screen and check your battery status.
- Click OK to exit SetPoint.
You can disable keys you don't normally use. Here's how:
-
Launch the Logitech SetPoint Mouse and Keyboard Software.
NOTE: If you don't have SetPoint installed, you can download it from the MK550 Downloads Page.
Start > Programs > Logitech > Mouse and Keyboard > Mouse and Keyboard Settings
-
Click the My Keyboard tab at the top of the SetPoint Settings window.
NOTE: If you have more than one Logitech keyboard and the K350 Keyboard that came with your MK550 Desktop combo isn't currently displayed, click the down-arrow icon next to the current product name and select Wave Keyboard K350 from the drop-down menu that displays.
-
Click the disabling icon on the left toolbar to display the Keyboard Inactive Keys screen.
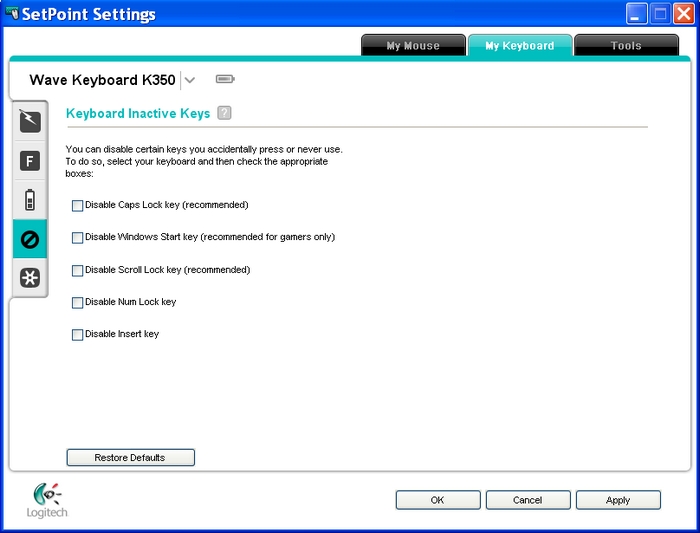
- Select the checkbox next to any key you want to disable.
NOTE: You can click the "? Icon for detailed descriptions of these options.
- Click Apply to save your settings and then OK to close SetPoint.
Your keyboard uses Logitech Unifying Software to connect additional devices.
To launch the Unifying software:
-
Launch the Logitech SetPoint Mouse and Keyboard Software.
NOTE: If you don't have SetPoint installed, you can download it from the MK550 Downloads Page.
Start > Programs > Logitech > Mouse and Keyboard > Mouse and Keyboard Settings
-
Click the My Keyboard tab at the top of the SetPoint Settings window.
NOTE: If you have more than one Logitech keyboard and the K350 Keyboard that came with your MK550 Desktop combo isn't currently displayed, click the down-arrow icon next to the current product name and select Wave Keyboard K350 from the drop-down menu that displays.
-
Click the Unifying icon on the left toolbar to display the Unifying screen.
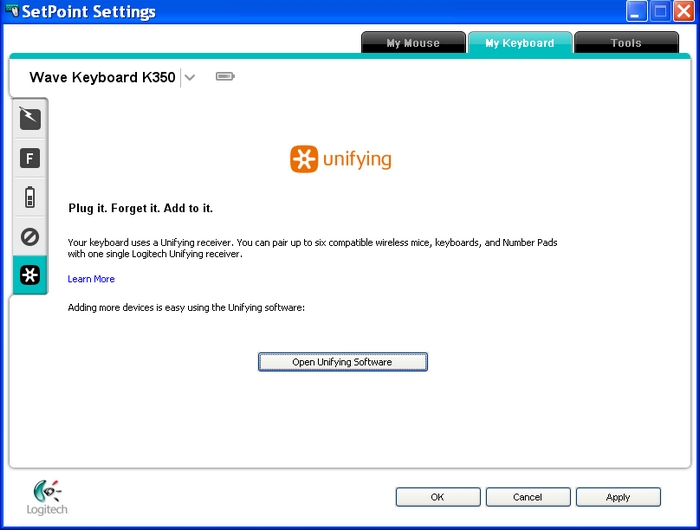
- Click the Open Unifying Software button to launch the software.
To pair your Unifying receiver with more than one Unifying device, follow the on-screen instructions given in the Logitech Unifying Software window. To use the other features of the Unifying software, click the Advanced button.
Important Notice: The Firmware Update Tool is no longer supported or maintained by Logitech. We highly recommend using Logi Options+ for your supported Logitech devices. We are here to assist you during this transition.
Important Notice: The Logitech Preference Manager is no longer supported or maintained by Logitech. We highly recommend using Logi Options+ for your supported Logitech devices. We are here to assist you during this transition.
Important Notice: The Logitech Control Center is no longer supported or maintained by Logitech. We highly recommend using Logi Options+ for your supported Logitech devices. We are here to assist you during this transition.
Important Notice: The Logitech Connection Utility is no longer supported or maintained by Logitech. We highly recommend using Logi Options+ for your supported Logitech devices. We are here to assist you during this transition.
Important Notice: The Unifying Software is no longer supported or maintained by Logitech. We highly recommend using Logi Options+ for your supported Logitech devices. We are here to assist you during this transition.
Important Notice: The SetPoint software is no longer supported or maintained by Logitech. We highly recommend using Logi Options+ for your supported Logitech devices. We are here to assist you during this transition.
Frequently Asked Questions
There are no products available for this section
