To configure the applets that display on your G-Series keyboards's LCD screen:
-
Launch the Logitech Gaming Software 7.x (Start > Logitech > Logitech Gaming Software 7.x).
-
Click on the LCD screen icon on the bottom of the window.
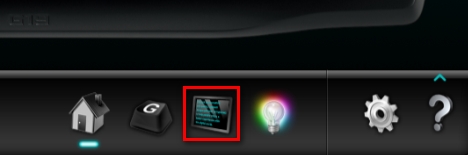
This will bring up the LCD configuration window.
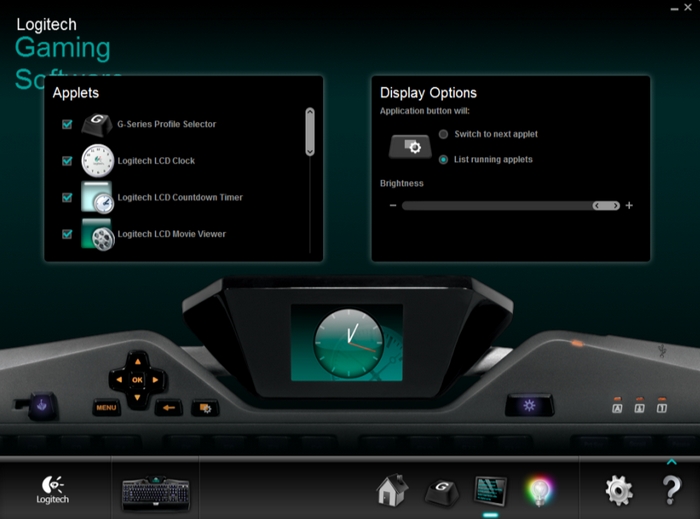
NOTE: Depending on your G-Series keyboard, you may have a different set of options under Display Options. Also, color-specific applets, like the LCD Movie Viewer, will only be visible on G-Series keyboards that have full-color screens.
-
To enable or disable an applet, click on the check box next to it.
NOTE: You can quickly see all of the currently enabled applets here, each of which will have a checkmark next to it.
-
To see if an applet is configurable, right-click on the applet's name. If the text is grey and you can't click Configue, you won't be able to configure that LCD applet.
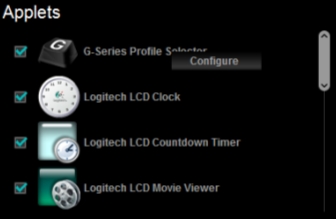
-
If the text is colored and you can click Configure, the LCD applet has additional options you can control.
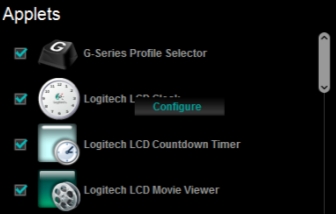
For example, these are the options for the LCD Clock applet:
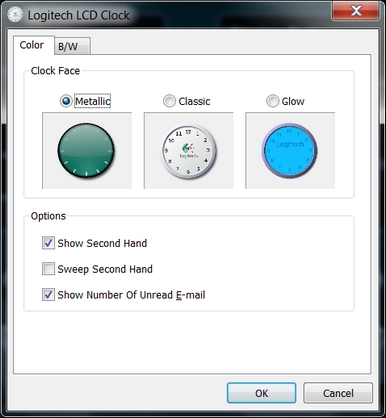
-
If you make any configuration changes, click OK to save them.
NOTE: You will only be able to configure applets that are preinstalled with the Logitech software, or third-party applets that have been installed to the Logitech Gaming Software folder. Game-specific applets that are directly integrated into third-party games may not be configurable through the Logitech software.
Important Notice: The Firmware Update Tool is no longer supported or maintained by Logitech. We highly recommend using Logi Options+ for your supported Logitech devices. We are here to assist you during this transition.
Important Notice: The Logitech Preference Manager is no longer supported or maintained by Logitech. We highly recommend using Logi Options+ for your supported Logitech devices. We are here to assist you during this transition.
Important Notice: The Logitech Control Center is no longer supported or maintained by Logitech. We highly recommend using Logi Options+ for your supported Logitech devices. We are here to assist you during this transition.
Important Notice: The Logitech Connection Utility is no longer supported or maintained by Logitech. We highly recommend using Logi Options+ for your supported Logitech devices. We are here to assist you during this transition.
Important Notice: The Unifying Software is no longer supported or maintained by Logitech. We highly recommend using Logi Options+ for your supported Logitech devices. We are here to assist you during this transition.
Important Notice: The SetPoint software is no longer supported or maintained by Logitech. We highly recommend using Logi Options+ for your supported Logitech devices. We are here to assist you during this transition.
Frequently Asked Questions
There are no products available for this section
