Automatic Game Detection
- Open LGS.
- In the Home window, make sure the blue toggle marker is set to Automatic Game Detection, and then click the glowing pointer-gear icon.
The Pointer Settings window appears:
Your gaming mouse supports the following pointer customizations in Automatic Game Detection mode: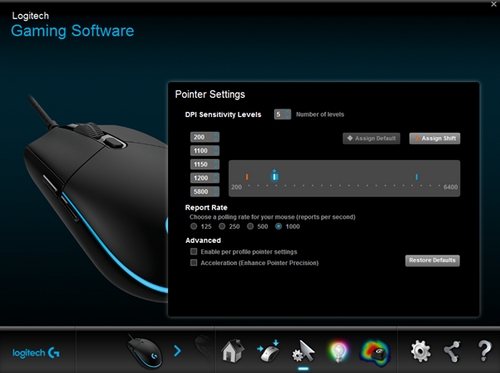
- DPI Sensitivity levels — Configure up to five levels, from 200-6000 in 50 DPI increments.
- Report rate — Update from 125/sec (8ms response time) to 1000/sec (1ms response time).
- Per profile pointer settings — Enable different pointer behavior for each game profile.
- Acceleration — Enhance pointer precision – the mouse pointer increases speed when you move it. For some games, this can be turned off to improve accuracy.
- Under DPI Sensitivity Levels, drag the tick mark along the graph. For each DPI level you set, you'll see a tick mark. You can set up to five.
NOTE: If you prefer, you can edit the list of DPI values to the left of the graph from 200-6000. For each DPI level you set, you'll see a tick mark rounded to the nearest 50. For example: If you type in "682", the software will round to 700 DPI.-
Assign Default — (Required) One DPI level must always be the default. To change the default, click a DPI level that doesn't have a blue diamond above it, and then click Assign Default. This is the DPI level the mouse will return to when you:
- Press the default DPI button
- Switch between profiles
- Power up the computer
- Wake the computer from sleep mode
-
Assign Shift — (Optional) You can quickly activate a DPI level when you press the DPI Shift button. For example, you can set Assign Shift to a low DPI value, which will temporarily give you extreme precision. When you release the button, the mouse will revert back to the current DPI level. To set the Shift DPI, select a DPI level that isn't highlighted in orange, and then click Assign Shift.
TIP: Buttons you assign as DPI Up, DPI Down, DPI Shift and DPI Cycle will enable you to change between DPI levels rapidly.
-
Assign Default — (Required) One DPI level must always be the default. To change the default, click a DPI level that doesn't have a blue diamond above it, and then click Assign Default. This is the DPI level the mouse will return to when you:
- Change the Report Rate, if you prefer something other than the default of 1000 reports/second (1ms response time). The Report Rate controls how often your mouse updates its position to the computer.
NOTE: The possible range is from 125/sec (8ms response time) to 1000/sec (1ms response time). You can:- Decrease processor use by reducing the report rate.
- Increase the mouse response by raising the report rate.
- Make your preferred selections under Advanced. The options are:
-
Enable per profile pointer settings — Select this option to enable each profile to have different pointer behavior (see Setting different DPIs for gaming-mouse profiles using Logitech Gaming Software for help).
TIP: We recommend leaving this unchecked for the initial setup. -
Acceleration (Enhance Pointer Precision) — Select this option to use Window's "Enhance Pointer Precision" acceleration.
TIP: For gaming accuracy, we recommend leaving this unchecked, but you can enable it if you prefer the feel of default Windows acceleration.
-
Enable per profile pointer settings — Select this option to enable each profile to have different pointer behavior (see Setting different DPIs for gaming-mouse profiles using Logitech Gaming Software for help).
On-Board Memory mode
The G102 gaming mouse supports these pointer customizations in On-Board Memory mode:
- DPI Sensitivity levels — Configure up to five levels, from 200-6000 in 50 DPI increments.
- Report rate — Update from 125/sec (8ms response time) to 1000/sec (1ms response time).In On-Board Memory mode, all of the customizations you make will be written directly to the mouse.
- Launch LGS.
- In the Home window, make sure the blue toggle marker is set to On-Board Memory, then click the glowing pointer-gear icon.
The Pointer Settings windows appears:
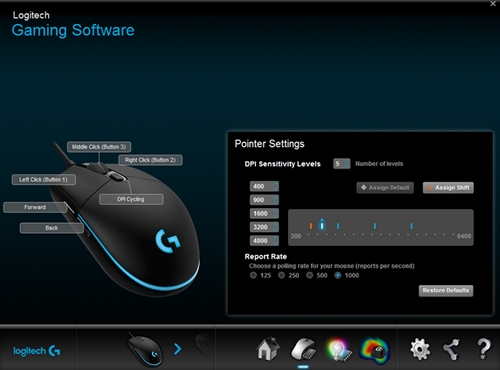
- Under DPI Sensitivity Levels, drag the tick mark along the graph. For each DPI level you set, you'll see a tick mark. You can set up to five levels.
-
Assign Default — (Required) One DPI level must always be the default. To change the default, click a DPI level that doesn't have a blue diamond above it, and then click Assign Default. This is the DPI level the mouse will return to when you:
- Press the default DPI button
- Switch between profiles
- Power up the computer
- Wake the computer from sleep mode
-
Assign Shift — (Optional) You can quickly activate a DPI level when you press the DPI Shift button. For example, you can set Assign Shift to a low DPI value, which will temporarily give you extreme precision. When you release the button, the mouse will revert back to the current DPI level. To set the Shift DPI, select a DPI level that isn't highlighted in orange, and then click Assign Shift.
TIP: Buttons you assign as DPI Up, DPI Down, DPI Shift and DPI Cycle will enable you to change between DPI levels rapidly.
-
Assign Default — (Required) One DPI level must always be the default. To change the default, click a DPI level that doesn't have a blue diamond above it, and then click Assign Default. This is the DPI level the mouse will return to when you:
- Change the Report Rate, if you prefer something other than the default of 1000 reports/second (1ms response time). The Report Rate controls how often your mouse updates its position to the computer. You can:
- Decrease processor use by reducing the report rate.
- Increase the mouse response rate by raising the report rate.
TIP: For most PCs, a report rate of 500 is recommended.
- To customize the functions for your mouse buttons, right-click on the button you want to personalize and then select:
- Assign New Command
- Edit Command
- Use Generic
- Unassign
Important Notice: The Firmware Update Tool is no longer supported or maintained by Logitech. We highly recommend using Logi Options+ for your supported Logitech devices. We are here to assist you during this transition.
Important Notice: The Logitech Preference Manager is no longer supported or maintained by Logitech. We highly recommend using Logi Options+ for your supported Logitech devices. We are here to assist you during this transition.
Important Notice: The Logitech Control Center is no longer supported or maintained by Logitech. We highly recommend using Logi Options+ for your supported Logitech devices. We are here to assist you during this transition.
Important Notice: The Logitech Connection Utility is no longer supported or maintained by Logitech. We highly recommend using Logi Options+ for your supported Logitech devices. We are here to assist you during this transition.
Important Notice: The Unifying Software is no longer supported or maintained by Logitech. We highly recommend using Logi Options+ for your supported Logitech devices. We are here to assist you during this transition.
Important Notice: The SetPoint software is no longer supported or maintained by Logitech. We highly recommend using Logi Options+ for your supported Logitech devices. We are here to assist you during this transition.
Frequently Asked Questions
There are no products available for this section
