NOTE: The MX Anywhere 2 wireless mouse uses Bluetooth Smart technology and is not compatible with Windows 7 computers that do not support Bluetooth Smart.
Connect to Windows 8

1 — Power switch
2 — Connect button
3 — Device selector button
To connect your mouse to a computer running Windows 8:
- Turn the mouse on by sliding the power switch on the bottom of the mouse up.
- Using the device selector button, select 1, 2, or 3. You can save up to three devices to memory on the mouse.
NOTE: If the light blinks rapidly when you first select it, it’s ready to connect. If so, go to step 4. Otherwise, continue to step 3. - Press and hold the connect button on the mouse until the number you selected starts blinking rapidly.
- Add the mouse to your computer:
- On the Start screen, right-click in an empty space, and then select All apps > Control Panel > Devices and Printers
NOTE: If you can't locate Devices and Printers, set the Control Panel to View by: Small icons. You should then be able to see all Control Panel items. - In the Devices and Printers window, click Add a device.

- Choose MX Anywhere 2 from the Devices list and then click Next.
A new device configuration window will appear while the connection is configured.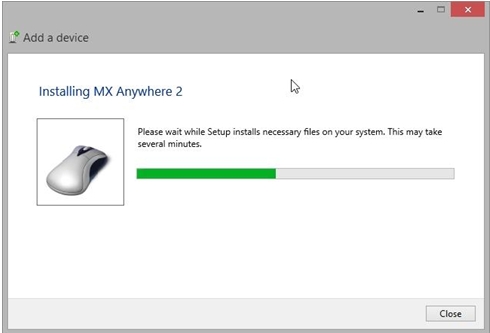
- When the pairing is complete, the new device configuration window will automatically close. The MX Anywhere 2 will be visible in the Devices list in the Devices and Printers window.
NOTE: If the MX Anywhere 2 is already paired but has a problem connecting, remove it from the Devices list and then follow the instructions above to re-connect it.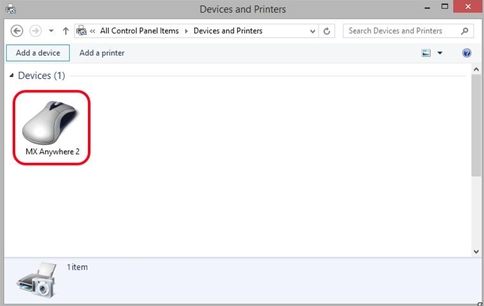
Connect to Mac OS X 10.10 or later

1 — Power switch
2 — Connect button
3 — Device selector button
To connect your mouse to a Mac:
- From the Apple menu, select System Preferences.
- In System Preferences, click the Bluetooth icon.
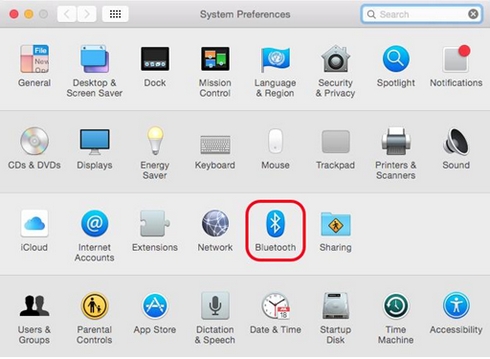
- In the Bluetooth pane, make sure that Bluetooth is On.
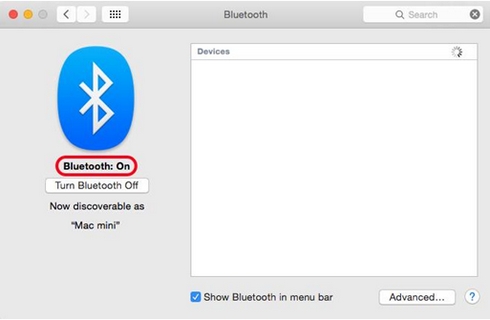
- Turn the mouse on by sliding the power switch on the bottom of the mouse up.
- Using the device selector button, select 1, 2, or 3. You can save up to three devices to memory on the mouse.
- Press the connect button on your mouse to start pairing.
- In the Bluetooth window on your Mac, click Pair to complete pairing.
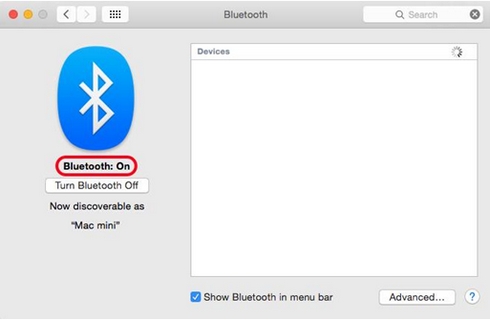
- Once the pairing is complete, MX Anywhere 2 will show as Connected.
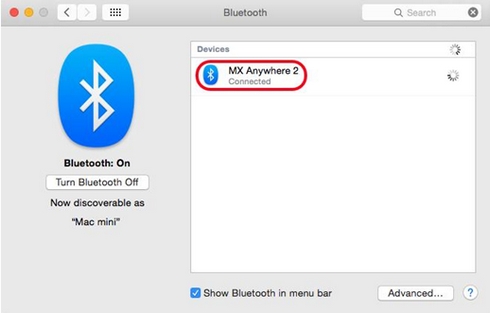
Important Notice: The Firmware Update Tool is no longer supported or maintained by Logitech. We highly recommend using Logi Options+ for your supported Logitech devices. We are here to assist you during this transition.
Important Notice: The Logitech Preference Manager is no longer supported or maintained by Logitech. We highly recommend using Logi Options+ for your supported Logitech devices. We are here to assist you during this transition.
Important Notice: The Logitech Control Center is no longer supported or maintained by Logitech. We highly recommend using Logi Options+ for your supported Logitech devices. We are here to assist you during this transition.
Important Notice: The Logitech Connection Utility is no longer supported or maintained by Logitech. We highly recommend using Logi Options+ for your supported Logitech devices. We are here to assist you during this transition.
Important Notice: The Unifying Software is no longer supported or maintained by Logitech. We highly recommend using Logi Options+ for your supported Logitech devices. We are here to assist you during this transition.
Important Notice: The SetPoint software is no longer supported or maintained by Logitech. We highly recommend using Logi Options+ for your supported Logitech devices. We are here to assist you during this transition.
Frequently Asked Questions
There are no products available for this section
