This tutorial will show you how to use the following features in Logitech Mouse and Keyboard software (SetPoint):
The Function keys, or F-keys, are the keys labeled F1 through F12 above the number keys on your keyboard. The F-keys can be programmed to perform certain functions.
-
Launch SetPoint (Start > Programs > Logitech > Mouse and Keyboard > Mouse and Keyboard Settings).
NOTE: If you do not have SetPoint installed, you can download it from the MK605 Downloads Page.
-
Choose the My Keyboard tab at the top and click the F key settings tab at the left.
-
Select the Wireless Keyboard K340 from the Select Keyboard drop-down menu:
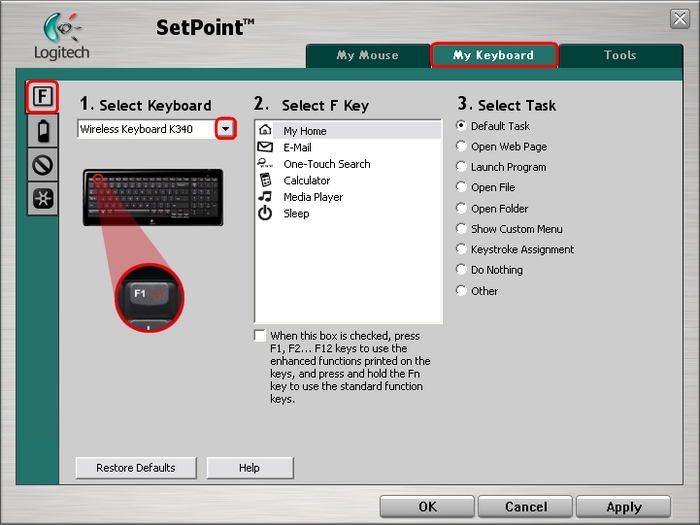
-
Choose the F key you wish to assign from the Select F Key field:
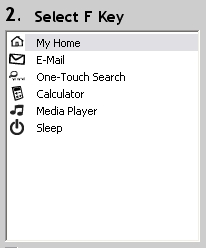
-
Select the task you wish to assign from the Select F Task field. Click Help for detailed descriptions of these options:

NOTE: Some options may generate a sub-menu. In this example, we chose to open a Web page. Enter the URL to be opened in the Select Web Page field.
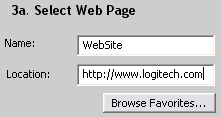
-
Click Apply to save your settings. Click OK to exit SetPoint.
You can check your keyboard battery status in SetPoint:
-
Launch SetPoint and select the My Keyboard tab at the top.
-
Select the Keyboard Batteries tab at the left side and choose the Wireless Keyboard K340 from the Select Keyboard drop-down menu:
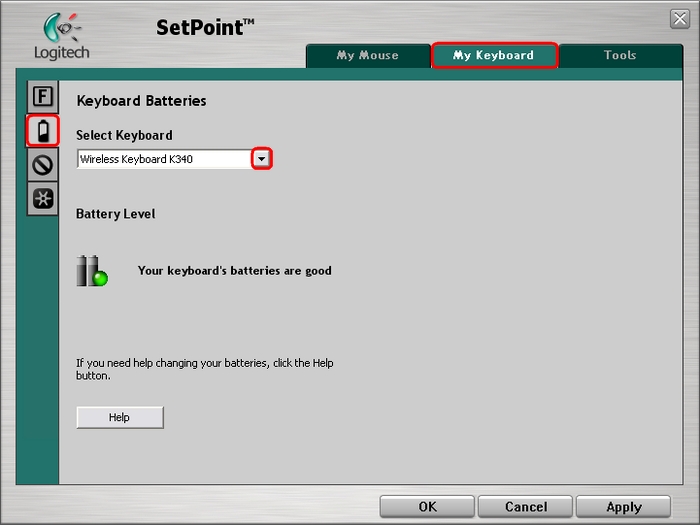
-
Verify the battery status for your keyboard.
-
Click OK to exit SetPoint.
You can disable keys you do not use:
-
Launch SetPoint and select My Keyboard tab at the top.
-
Choose the K340 keyboard from the Select Keyboard drop-down menu:

-
Use the checkboxes to disable the options as shown above. Click Help for detailed descriptions of these options.
-
Click Apply to save your settings. Click OK to exit SetPoint.
Your MK605 ships with the new Unifying software, which allows you to use a single Unifying USB receiver for multiple supported Logitech products. You can launch the Unifying software from this tab.
-
Launch SetPoint (Start > Programs > Logitech > Mouse and Keyboard > Mouse and Keyboard Settings).
-
Click the My Keyboard tab at the top and select the Unifying tab from the left as shown below:
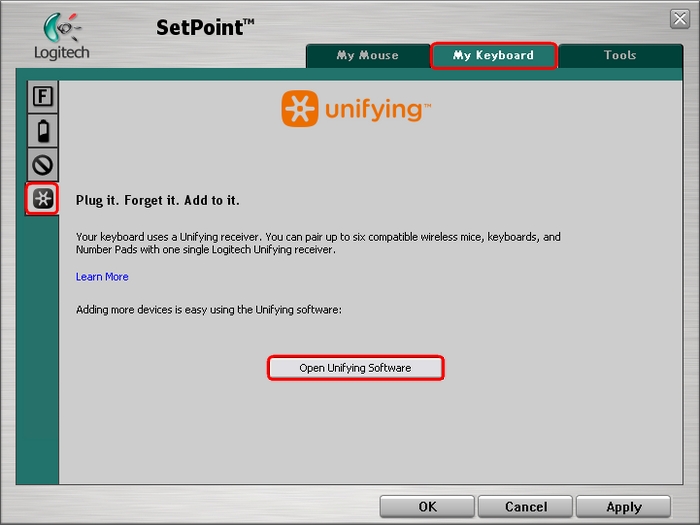
-
Click Open Unifying Software to launch the Unifying software. For instructions on connecting additional devices to your Unifying receiver, please see Knowledge Base article 360023226614.
Important Notice: The Firmware Update Tool is no longer supported or maintained by Logitech. We highly recommend using Logi Options+ for your supported Logitech devices. We are here to assist you during this transition.
Important Notice: The Logitech Preference Manager is no longer supported or maintained by Logitech. We highly recommend using Logi Options+ for your supported Logitech devices. We are here to assist you during this transition.
Important Notice: The Logitech Control Center is no longer supported or maintained by Logitech. We highly recommend using Logi Options+ for your supported Logitech devices. We are here to assist you during this transition.
Important Notice: The Logitech Connection Utility is no longer supported or maintained by Logitech. We highly recommend using Logi Options+ for your supported Logitech devices. We are here to assist you during this transition.
Important Notice: The Unifying Software is no longer supported or maintained by Logitech. We highly recommend using Logi Options+ for your supported Logitech devices. We are here to assist you during this transition.
Important Notice: The SetPoint software is no longer supported or maintained by Logitech. We highly recommend using Logi Options+ for your supported Logitech devices. We are here to assist you during this transition.
Frequently Asked Questions
There are no products available for this section
