Choose the version of Yahoo! Messenger you have installed on your computer:
-
Verify that your Logitech webcam is functional
-
Launch the Logitech Webcam Software (LWS):
-
LWS 1.x: Start > Programs > Logitech > Logitech Webcam Software > Logitech Webcam Software
-
LWS 2.x: Start > Programs > Logitech > Logitech Webcam Software
-
-
Click the Quick Capture option.
LWS 1.x LWS 2.x 

-
Make sure you can see yourself in the LWS window.
LWS 1.x LWS 2.x 

-
Close the LWS window.
-
-
Verify that your Logitech webcam is selected in the Yahoo! Messenger Settings
NOTE: The following screenshots show the QuickCam Pro 9000 as an example. Yahoo! Messenger will show your Logitech webcam.
-
Launch Yahoo! Messenger (Start > Programs > Yahoo! Messenger > Yahoo! Messenger).
-
From the Messenger menu, select Preferences.
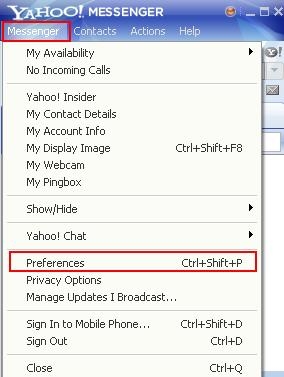
-
Under Category, select "Video & Voice".
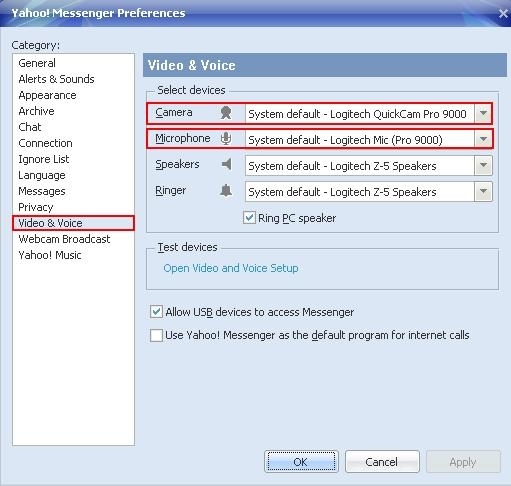
-
Select your Logitech camera from the Camera drop-down menu.
-
If your Logitech webcam has a built-in microphone, verify that it is selected in the Microphone drop-down menu..
NOTE: If your Logitech webcam doesn't have a built-in microphone, you'll need to use an external one to talk to your contacts.
-
Test your video and voice settings by clicking "Open Video and Voice Setup" under Test devices.
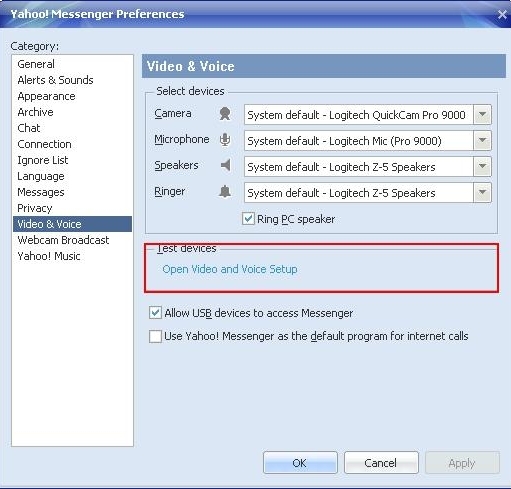
-
Test your microphone settings by following the on-screen instructions.
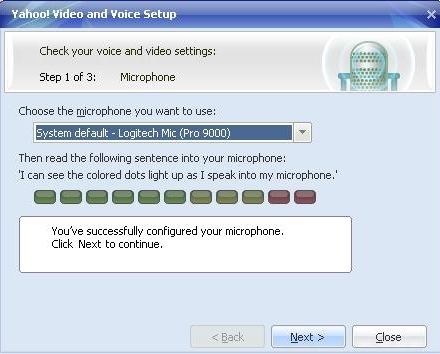
NOTE: If your Logitech webcam doesn't have a built-in microphone, you'll need to use an external one to talk to your contacts.
-
Test your speaker settings by following the on-screen instructions.
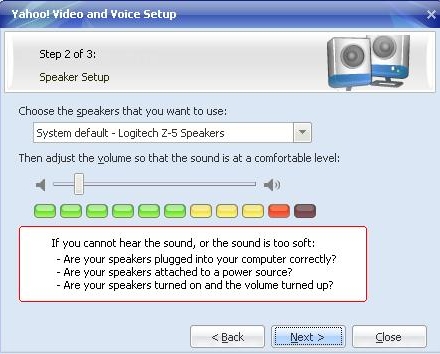
-
Test your camera settings by following the on-screen instructions.
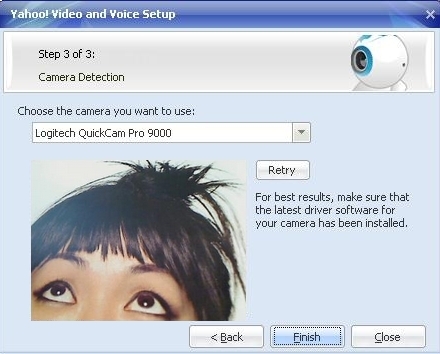
-
If you're able to see an image, click Finish. You're done testing your camera settings.
-
-
Verify that your Logitech webcam is functional
-
Launch the Logitech Webcam Software (LWS):
-
LWS 1.x: Start > Programs > Logitech > Logitech Webcam Software > Logitech Webcam Software
-
LWS 2.x: Start > Programs > Logitech > Logitech Webcam Software
-
-
Click the Quick Capture option.
LWS 1.x LWS 2.x 

-
Make sure you can see yourself in the LWS window.
LWS 1.x LWS 2.x 

-
Close the LWS window.
-
-
Verify that your Logitech webcam is selected in the Yahoo! Messenger Settings
NOTE: The following screenshots show the QuickCam Communicate STX as an example. Yahoo! Messenger will show your Logitech webcam.
-
Launch Yahoo! Messenger (Start > Programs > Yahoo! Messenger > Yahoo! Messenger).
-
Select My Webcam from the Messenger menu.
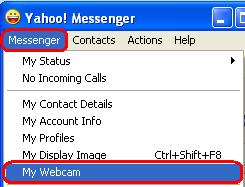
-
Click OK on the warning message.
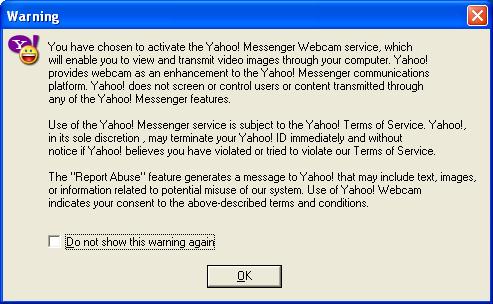
-
Select Preferences from the Messenger menu.
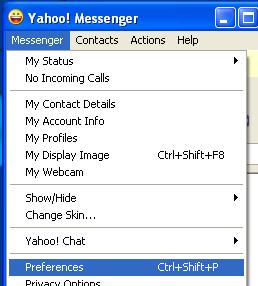
-
Under Category, select Webcam and then click on the Camera Source button. Verify that your Logitech webcam is selected in the drop-down menu.
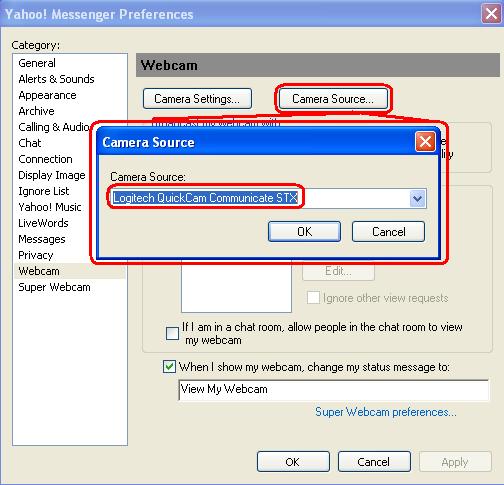
-
Under Category, select Calling & Audio. If your Logitech webcam has a built-in microphone, verify that it is selected in the Microphone drop-down menu.
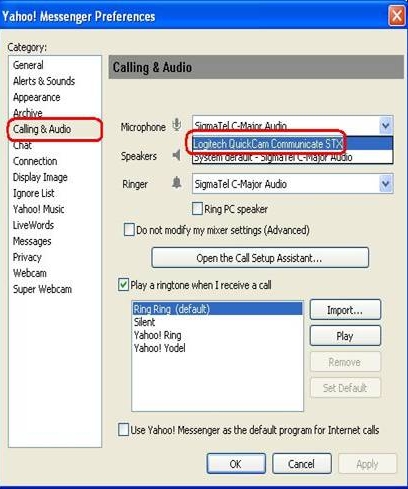
NOTE: If your Logitech webcam doesn't have a built-in microphone, you'll need to use an external one to talk to your contacts.
-
Additional information
If you still cannot see or hear the other person, it can be due to a variety of possible issues, including:
-
Windows or third-party firewall settings.
-
Your internet service provider (AT&T, Comcast, etc) could be blocking certain services.
-
Missing Windows system components.
For assistance with these problems, visit the Logitech Video Software and Services page for a video tutorial. You can also visit the Help Page for Yahoo! Messenger.
Important Notice: The Firmware Update Tool is no longer supported or maintained by Logitech. We highly recommend using Logi Options+ for your supported Logitech devices. We are here to assist you during this transition.
Important Notice: The Logitech Preference Manager is no longer supported or maintained by Logitech. We highly recommend using Logi Options+ for your supported Logitech devices. We are here to assist you during this transition.
Important Notice: The Logitech Control Center is no longer supported or maintained by Logitech. We highly recommend using Logi Options+ for your supported Logitech devices. We are here to assist you during this transition.
Important Notice: The Logitech Connection Utility is no longer supported or maintained by Logitech. We highly recommend using Logi Options+ for your supported Logitech devices. We are here to assist you during this transition.
Important Notice: The Unifying Software is no longer supported or maintained by Logitech. We highly recommend using Logi Options+ for your supported Logitech devices. We are here to assist you during this transition.
Important Notice: The SetPoint software is no longer supported or maintained by Logitech. We highly recommend using Logi Options+ for your supported Logitech devices. We are here to assist you during this transition.
Frequently Asked Questions
There are no products available for this section
