NOTE: You need to be connected to the internet to change settings in Alert Commander for Mac. Settings are stored in your web account.
Alert Commander for Mac includes a Diagnostics Reports tool you can use to troubleshoot problems with the software or detect a camera.
The Diagnostics option offers two sections:
-
Reports
-
Camera bandwidth (see answer 360023358873)
-
Launch Alert Commander for Mac.
-
Click the Settings icon in the upper-right corner.
-
Click Diagnostics.
-
Click Reports.
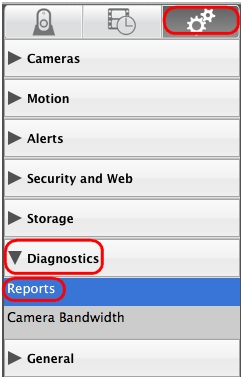
Reports includes two options:
-
Run Detailed Diagnostics — Opens an Alert camera diagnostics page
-
System Information — Opens an operating system and computer information page
Run Detailed Diagnostics
-
Click Run Detailed Diagnostics to bring up a screen with a summary diagnostic report of the Alert system.
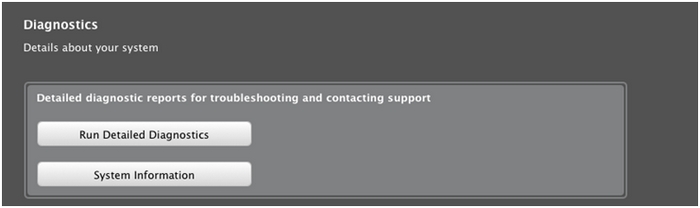
-
Click Create Report to generate a report of the diagnostics for troubleshooting reference.
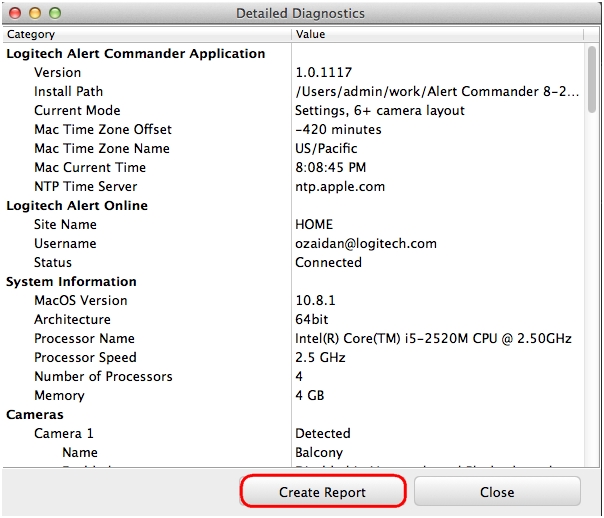
-
Save the generated report to your hard drive (the default name for the file is AlertCommanderSupportInfo.zip).
NOTE: This file can be sent by email to Logitech's customer service for troubleshooting purposes. It can take several minutes to generate and save the report.
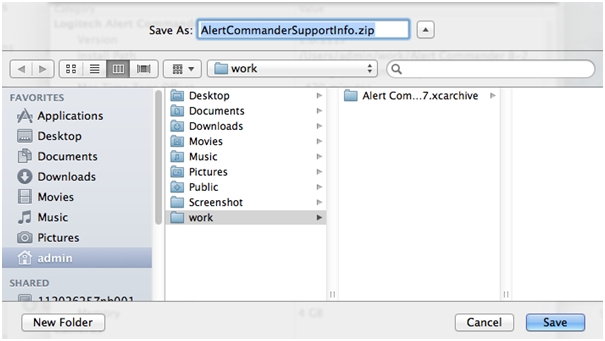
System Information
Click System Information to open a summary with your Mac computer operating system details. This system information screen provides you with technical details about your computer.
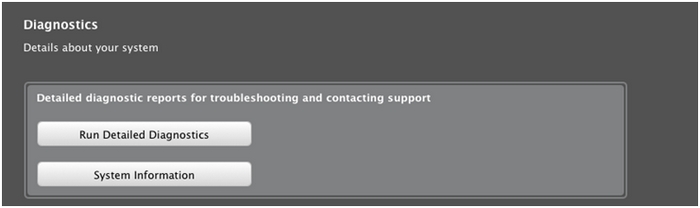
You can save the System Information details as a file to send to Logitech's customer service for troubleshooting purposes along with AlertCommanderSupportInfo.zip (see Run Detailed Diagnostics).
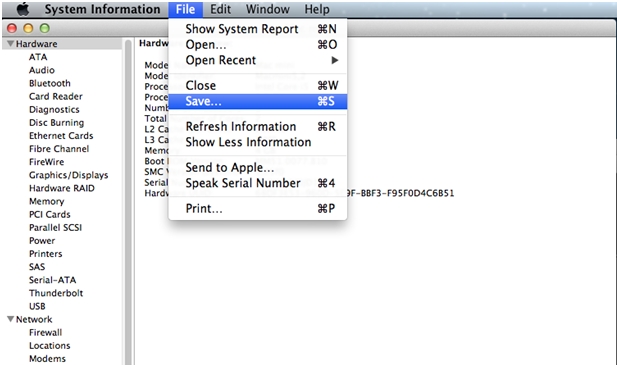
Important Notice: The Firmware Update Tool is no longer supported or maintained by Logitech. We highly recommend using Logi Options+ for your supported Logitech devices. We are here to assist you during this transition.
Important Notice: The Logitech Preference Manager is no longer supported or maintained by Logitech. We highly recommend using Logi Options+ for your supported Logitech devices. We are here to assist you during this transition.
Important Notice: The Logitech Control Center is no longer supported or maintained by Logitech. We highly recommend using Logi Options+ for your supported Logitech devices. We are here to assist you during this transition.
Important Notice: The Logitech Connection Utility is no longer supported or maintained by Logitech. We highly recommend using Logi Options+ for your supported Logitech devices. We are here to assist you during this transition.
Important Notice: The Unifying Software is no longer supported or maintained by Logitech. We highly recommend using Logi Options+ for your supported Logitech devices. We are here to assist you during this transition.
Important Notice: The SetPoint software is no longer supported or maintained by Logitech. We highly recommend using Logi Options+ for your supported Logitech devices. We are here to assist you during this transition.
Frequently Asked Questions
There are no products available for this section
