To troubleshoot your C270 microphone, do the following:
- Verify that you can hear sound through your speakers
- Test the microphone in Windows Sound Recorder
- Verify the microphone is selected in the LWS application
- Determine if the microphone drivers are loaded properly in Windows Device Manager
1. Verify that you can hear sound through your speakers:
First confirm that you can hear sound through your audio output device (speakers / headphones) by doing the following:
-
Play a sample .wav or .mp3 file.
NOTE: Sample files can be found in the My Documents/My Music/Sample Music folder on your computer.
-
Be sure that your audio output device is functioning properly and is not muted on the device itself or through the Windows operating system.
Muted Not Muted 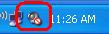
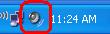
-
If your computer audio is muted, un-mute by:
-
Click on your audio icon shown above
-
Uncheck the Mute button
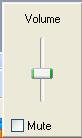
-
Close the Audio by clicking anywhere on your screen.
-
Before executing the following steps, connect your camera into an alternate USB port and make sure it is detected by the operating system. For instructions on verifying that your microphone is detected by the operating system, go to Step 4.
2. Test the microphone in Windows Sound Recorder:
-
Launch Windows Sound Recorder
- Windows XP: Start > All Programs > Accessories > Entertainment > Sound Recorder
-
Windows Vista/Windows 7: Start > All Programs > Accessories > Sound Recorder
-
Click the Record button and speak into the microphone of the camera. You should see the green line move, indicating the application is picking up sound.
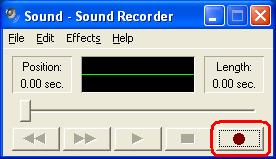
-
Click the Stop button.
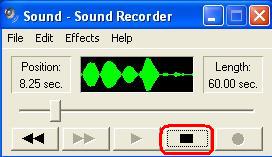
-
Click the Play button:

-
If there is no sound at playback, check to make sure the C270 microphone is selected.
-
Click Edit, then Audio Properties.

-
Make sure the C270 microphone is listed as the Preferred device for Sound recording (example shows C510):
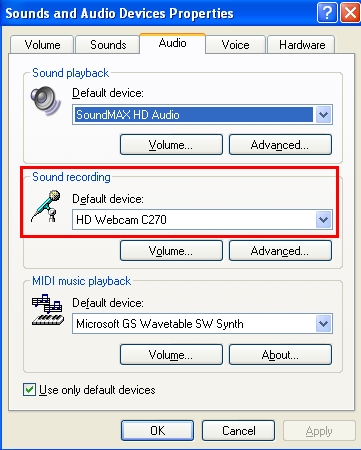
-
If your microphone was not listed as described above, select it from the drop-down menu and repeat Steps 2-4 to verify your microphone is working correctly.
-
If the Logitech microphone is working and you are able to hear your audio recording, continue to Step 3.
-
If the Logitech microphone is not a selectable option, skip to Step 4.
-
If the Logitech microphone is selectable but you are unable to record audio, verify that the microphone is not muted by executing the following steps:
-
Open the "Master Volume" control panel "Start > All Programs > Accessories > Entertainment > Volume Control"

-
Click Options > Properties

-
Under ‘Mixer device’ select the Logitech Mic (C270).
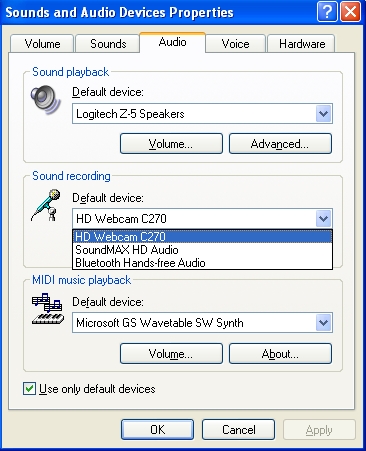
-
Under the "Show the following volume controls" make sure there is a check mark under Capture and click OK.
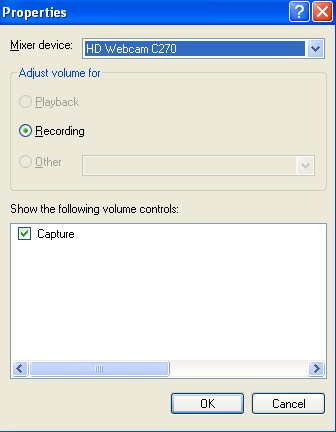
-
3. Verify the microphone is selected in the LWS application:
-
Launch LWS (Start > Programs > Logitech > Logitech Webcam Software)
-
On the LWS menu, click the "Quick Capture" option as shown below:
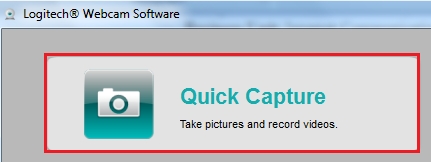
-
Select Audio Settings:
NOTE: You must be in the video mode to adjust your audio setting. Please see picture below:
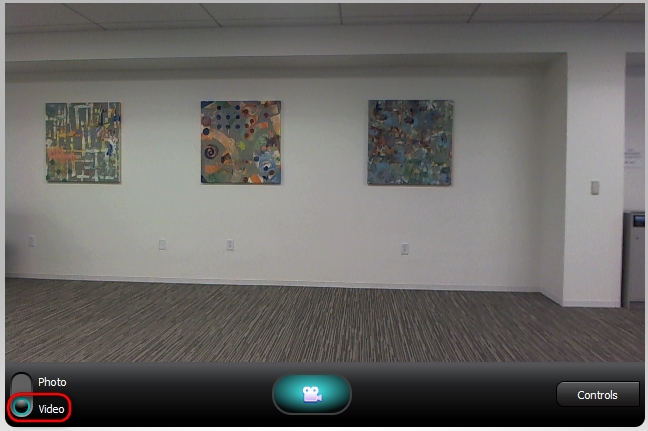
-
Verify that the C270 microphone is listed in the "Select Microphone" drop down:
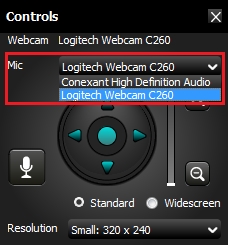
NOTE: If your webcam microphone is functioning in the LWS software and the issue is with a 3rd party Instant Messenger application, please see the following:
- Knowledge Base article 360023384213 (AOL Instant Messenger)
- Knowledge Base article 360023384213 (Skype)
- Knowledge Base article 360023384213 (Windows Live Messenger)
- Knowledge Base article 360023384213 (Yahoo! Messenger)
If the Logitech microphone was not a selectable option in the Audio Tuning Wizard, continue to Step 4 below.
4. Determine if the microphone drivers are loaded properly in Windows Device Manager:
Windows XP users:
-
Click Start > Control Panel
-
Double click the System icon
-
Click the Hardware tab
-
Click the Device Manager button
-
Within Device Manager expand the "Sound, video and game controllers" option
-
Verify the entry for "Logitech microphone" is listed without a yellow exclamation or red x
Windows Vista/Windows 7 users:
-
Click Start > Control Panel
-
Be sure that you are in "Classic View" this is a selectable option in the left hand upper corner
-
Double click the System icon
-
Under Task in the left hand column click the Device Manage option
-
Within Device Manager expand the "Sound, video and game controllers" option
-
Verify the entry for "Logitech microphone" is listed w/o a yellow exclamation or red x
NOTE: If no Logitech microphone is listed or this entry displays a yellow exclamation mark or red x, you must reload the drivers. To get drivers, download and install latest version of Logitech Webcam Software that is compatible with your device.
For detailed information on finding and installing Logitech Webcam Software, please refer to Knowledge Base article 17654.
Once the software / driver installation is finished, repeat Step 3.
Additional Information:
If the above solutions do not resolve your problem, consult Knowledge Base article 17653 for instructions on contacting Logitech Technical Support.
Important Notice: The Firmware Update Tool is no longer supported or maintained by Logitech. We highly recommend using Logi Options+ for your supported Logitech devices. We are here to assist you during this transition.
Important Notice: The Logitech Preference Manager is no longer supported or maintained by Logitech. We highly recommend using Logi Options+ for your supported Logitech devices. We are here to assist you during this transition.
Important Notice: The Logitech Control Center is no longer supported or maintained by Logitech. We highly recommend using Logi Options+ for your supported Logitech devices. We are here to assist you during this transition.
Important Notice: The Logitech Connection Utility is no longer supported or maintained by Logitech. We highly recommend using Logi Options+ for your supported Logitech devices. We are here to assist you during this transition.
Important Notice: The Unifying Software is no longer supported or maintained by Logitech. We highly recommend using Logi Options+ for your supported Logitech devices. We are here to assist you during this transition.
Important Notice: The SetPoint software is no longer supported or maintained by Logitech. We highly recommend using Logi Options+ for your supported Logitech devices. We are here to assist you during this transition.
Frequently Asked Questions
There are no products available for this section
