If your game doesn't have native gamepad functionality, you can use the Logitech Gaming Software to create a profile for that game. Profiles in the Logitech Gaming Software enable you to assign game-specific keystroke and mouse functionality to the gamepad.
NOTE: Profiles can only be created if the Input Mode switch on the bottom of your F510 is set to "D". See Knowledge Base article 360023232594 for more about input modes.
To assign a profile:
-
Launch the Logitech Gaming Software. Start > All Programs > Logitech > Logitech Gaming Software
-
Go to Profile > New…
-
In the window that displays (shown below), name your new profile.
NOTE: We suggest you use the name of the game as your profile name.
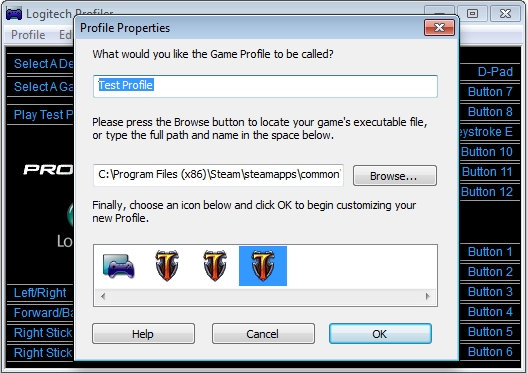
-
Click Browse and navigate to the game .exe file:

-
Most games will be located in one of the following two directories:
- Program Files
-
Program Files (x86)
If you don't find your game in either of these directories, make sure you've selected the correct file. Some games have both a launcher and a game application. You need to assign your profile to the game application, NOT the launcher.
For example, Mass Effect 2 has an application in the main folder called MassEffect2Launcher. You don't want to assign your profile to this file. Instead, you need to associate your profile with the game application itself located in the Program Files\Mass Effect 2\Binaries\ folder.
-
Select an icon for your profile from the list as shown below:
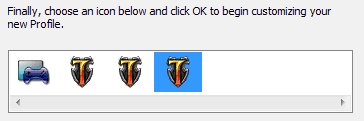
-
Click OK. Your profile is now ready to use.
-
If you have more than one Logitech gaming device connected, choose 'Select a Device' to choose which device to configure with this profile.
Contact information
Please see Knowledge Base article 18299 for instructions on contacting Logitech Technical Support.
Important Notice: The Firmware Update Tool is no longer supported or maintained by Logitech. We highly recommend using Logi Options+ for your supported Logitech devices. We are here to assist you during this transition.
Important Notice: The Logitech Preference Manager is no longer supported or maintained by Logitech. We highly recommend using Logi Options+ for your supported Logitech devices. We are here to assist you during this transition.
Important Notice: The Logitech Control Center is no longer supported or maintained by Logitech. We highly recommend using Logi Options+ for your supported Logitech devices. We are here to assist you during this transition.
Important Notice: The Logitech Connection Utility is no longer supported or maintained by Logitech. We highly recommend using Logi Options+ for your supported Logitech devices. We are here to assist you during this transition.
Important Notice: The Unifying Software is no longer supported or maintained by Logitech. We highly recommend using Logi Options+ for your supported Logitech devices. We are here to assist you during this transition.
Important Notice: The SetPoint software is no longer supported or maintained by Logitech. We highly recommend using Logi Options+ for your supported Logitech devices. We are here to assist you during this transition.
Frequently Asked Questions
There are no products available for this section
