This tutorial shows you how to use these features of your mouse with the Logitech SetPoint Mouse and Keyboard Software:
- Customizing the mouse buttons
- Adjusting your mouse movements
- Checking the battery status
- Customizing mouse settings for games
- Advanced settings for specific applications
- Adjusting your mouse wheel settings for programs
You can change the function of a mouse button to perform a specific task. Here's how:
-
Launch the Logitech SetPoint Mouse and Keyboard Software.
NOTE: If you don't have SetPoint installed, you can download it from the MX5500 Downloads Page .
Start > Programs > Logitech > Mouse and Keyboard > Mouse and Keyboard Settings
-
Click the My Mouse tab at the top of the SetPoint Settings window.
NOTE: If you have more than one Logitech mouse and the MX Revolution Bluetooth that came with your MX5500 Cordless Desktop isn't displayed, click the down-arrow icon next to the current product name and select it from the drop-down menu that displays..
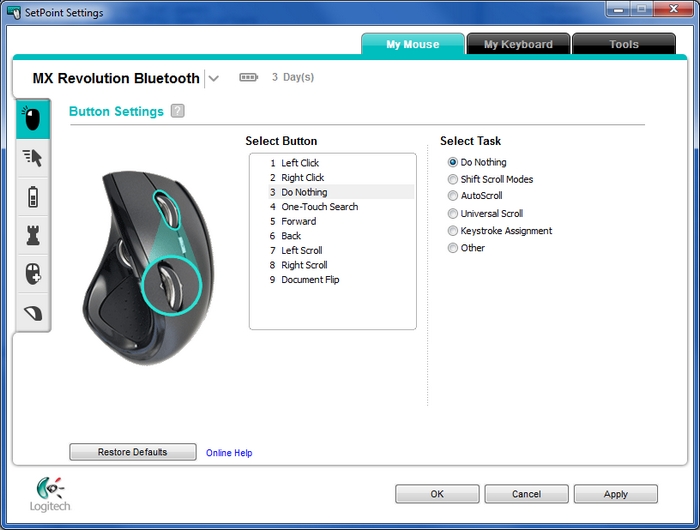
-
Choose the mouse button you want to customize in the Select Button field.
NOTE: If the Button Settings screen isn't showing, click the mouse icon on the left toolbar to display it.
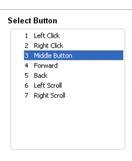
-
Choose the task you want to assign in the Select Task field.
NOTE: You can click the "?" icon next to Button Settings at the top for detailed descriptions of these options.
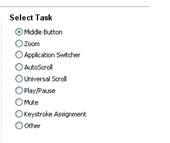
-
Click Apply to save your settings and then OK to exit SetPoint
Adjusting your mouse movements
You can change the pointer speed, adjust the scrolling size and customize the cursor for your mouse. Here's how:
-
Launch the Logitech SetPoint Mouse and Keyboard Software.
NOTE: If you don't have SetPoint installed, you can download it from the MX5500 Downloads Page .
Start > Programs > Logitech > Mouse and Keyboard > Mouse and Keyboard Settings
-
Click the My Mouse tab at the top of the SetPoint Settings window.
NOTE: If you have more than one Logitech mouse and the MX Revolution Bluetooth that came with your MX5500 Cordless Desktop isn't displayed, click the down-arrow icon next to the current product name and select it from the drop-down menu that displays.
-
Click the cursor icon on the left toolbar to display the Pointer Settings screen.
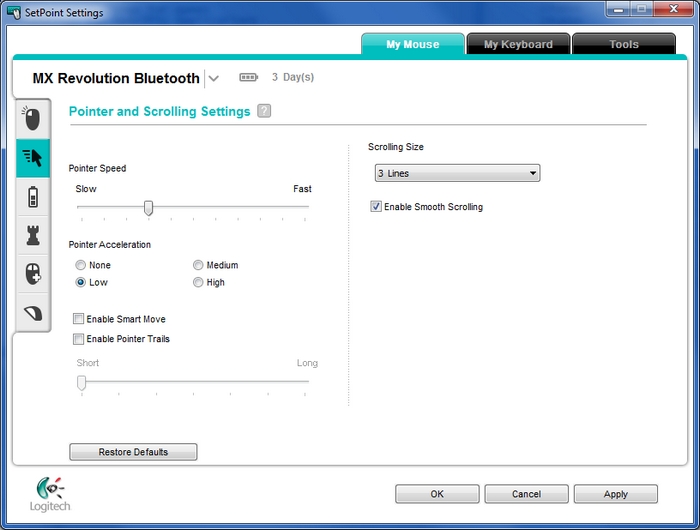
-
Use the drop-down menus, sliders and check boxes to select the settings that are right for you
NOTE: You can click the "?" by Pointer Settings at the top for detailed descriptions of these options.
-
Click Apply to save your settings and then OK to exit SetPoint
You can check your the battery status for your mouse in SetPoint. Here's how:
-
Launch the Logitech SetPoint Mouse and Keyboard Software.
NOTE: If you don't have SetPoint installed, you can download it from the MX5500 Downloads Page .
Start > Programs > Logitech > Mouse and Keyboard > Mouse and Keyboard Settings
-
Click the My Mouse tab at the top of the SetPoint Settings window.
NOTE: If you have more than one Logitech mouse and the MX Revolution Bluetooth that came with your MX5500 Cordless Desktop isn't displayed, click the down-arrow icon next to the current product name and select it from the drop-down menu that displays..
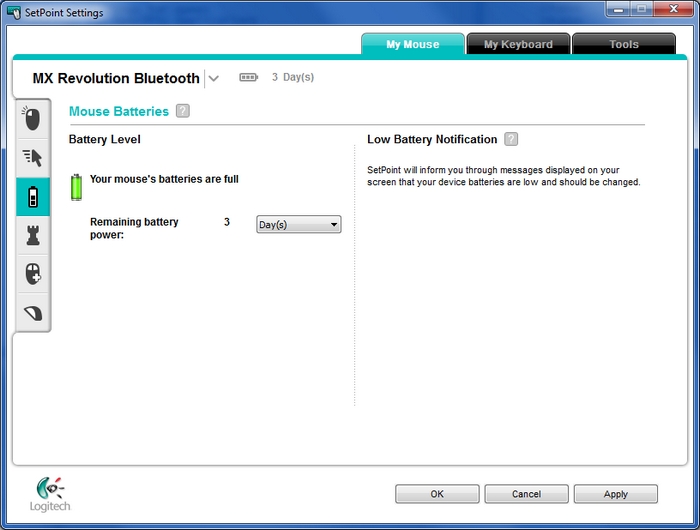
-
Click the battery icon on the left toolbar to display the Mouse Batteries screen and check your battery status.
-
Click OK to exit SetPoint.
Customizing mouse settings for games
You can specify certain mouse settings for game playing. Here's how:
-
Launch the Logitech SetPoint Mouse and Keyboard Software.
NOTE: If you don't have SetPoint installed, you can download it from the MX5500 Downloads Page .
Start > Programs > Logitech > Mouse and Keyboard > Mouse and Keyboard Settings
-
Click the My Mouse tab at the top of the SetPoint Settings window.
NOTE: If you have more than one Logitech mouse and the MX Revolution Bluetooth that came with your MX5500 Cordless Desktop isn't displayed, click the down-arrow icon next to the current product name and select it from the drop-down menu that displays.
-
Click the chess icon on the left toolbar to display the Game Settings screen:
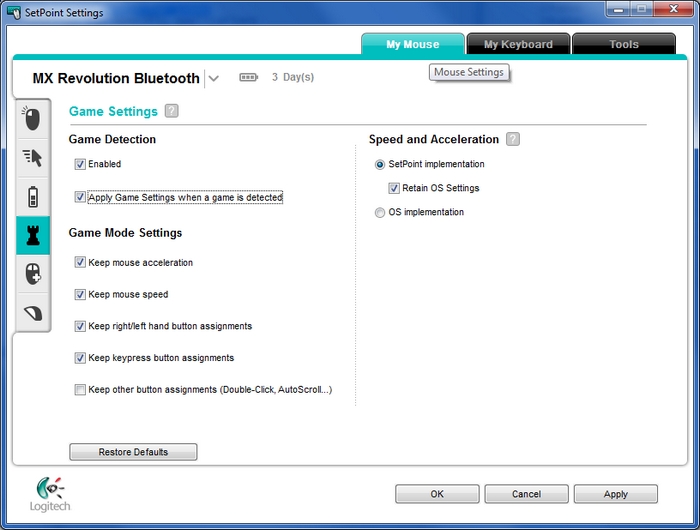
-
Use the drop-down menus and checkboxes to select the mouse settings that are right for you
NOTE: You can click the "?" next to Game Settings at the top for detailed descriptions of these options.
-
Click Apply to save your settings and then OK to exit SetPoint
Advanced settings for specific applications
You can customize the mouse button settings for specific applications. Here's how:
-
Launch the Logitech SetPoint Mouse and Keyboard Software.
NOTE: If you don't have SetPoint installed, you can download it from the MX5500 Downloads Page .
Start > Programs > Logitech > Mouse and Keyboard > Mouse and Keyboard Settings
-
Click the My Mouse tab at the top of the SetPoint Settings window.
NOTE: If you have more than one Logitech mouse and the MX Revolution Bluetooth that came with your MX5500 Cordless Desktop isn't displayed, click the down-arrow icon next to the current product name and select it from the drop-down menu that displays.
-
Select the mouse icon with the plus sign on the left toolbar to display the Advanced Settings screen:
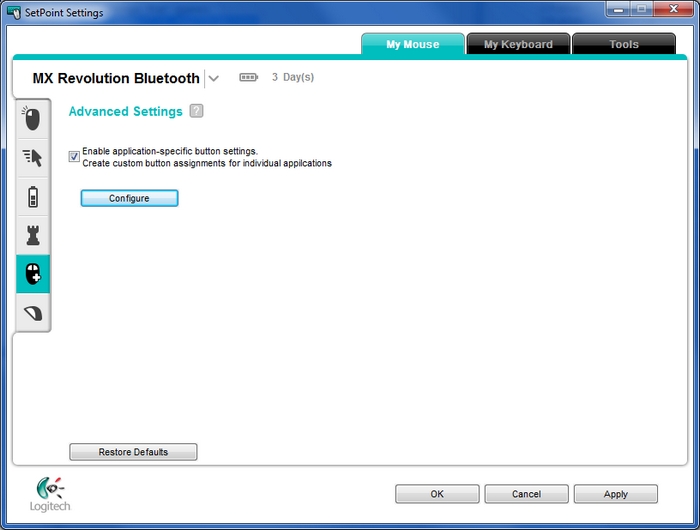
-
Make sure the "Enable application-specific button settings" box is checked and click the Configure button.This dialog box will display:
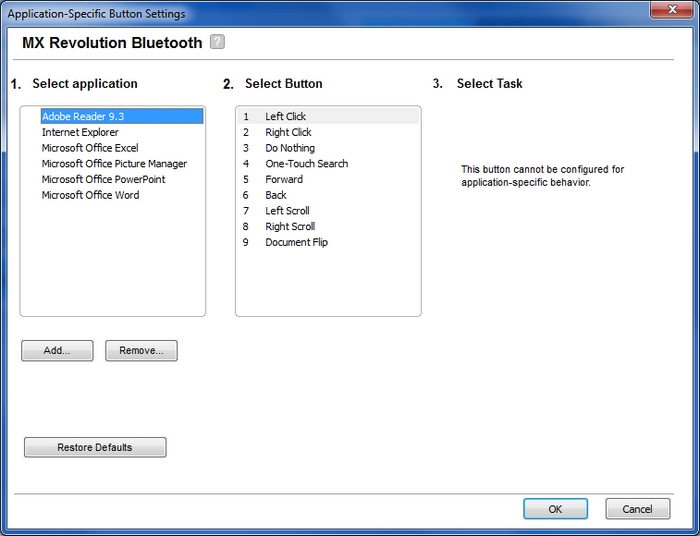
-
Select the application you want to configure.
-
Choose the button you want to program for the application you selected.
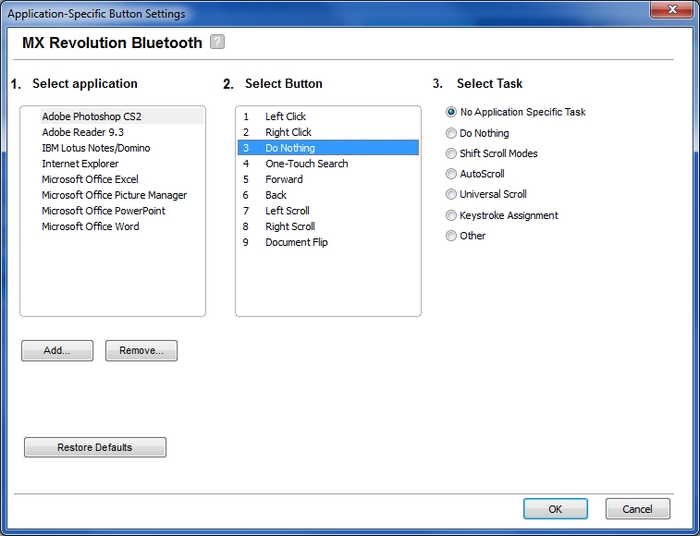
-
Choose the task you want the button to perform within the selected application..
NOTE:Some buttons might not have the option to select a task
-
Click Apply to save your settings and then OK to exit SetPoint
Adjusting your mouse wheel settings for programs
To configure how the wheel behaves for specific programs:
-
Launch the Logitech SetPoint Mouse and Keyboard Software.
NOTE: If you don't have SetPoint installed, you can download it from the MX5500 Downloads Page .
Start > Programs > Logitech > Mouse and Keyboard > Mouse and Keyboard Settings
-
Click the My Mouse tab at the top of the SetPoint Settings window.
NOTE: If you have more than one Logitech mouse and the MX Revolution Bluetooth that came with your MX5500 Cordless Desktop isn't displayed, click the down-arrow icon next to the current product name and select it from the drop-down menu that displays.
-
Select the last mouse icon on the left toolbar to display the SmartShift Settings screen:
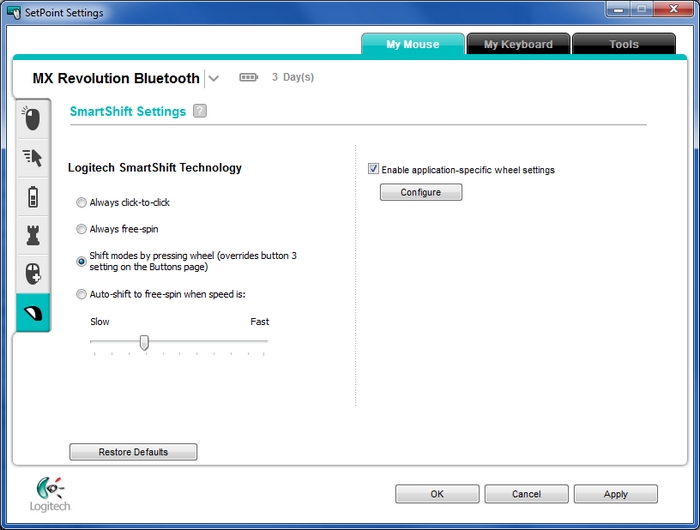
-
Make sure the basic wheel setting under is what you want and then click the Configure button to specify the setting for a particular program.:
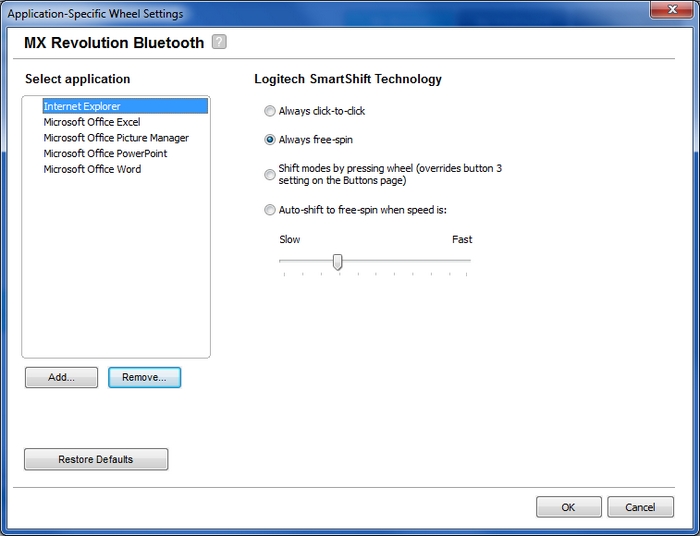
-
Choose a program in the Select application list.
-
Select a setting under Logitech SmartShift Technology.
NOTE: You can click the "?" at the top for detailed descriptions of these options.
-
Click Apply to save your settings and then OK to exit SetPoint
Frequently Asked Questions
There are no products available for this section
