With your Illuminated Keyboard, you can determine if either Caps Lock or Num Lock is on both on the keyboard itself and through the on-screen notifications.
NOTE: You need to have Logitech SetPoint software installed in order to receive on-screen notifications. If you don't have SetPoint installed, you can download it from the Illuminated Keyboard Downloads Page.
Caps Lock
On the keyboard itself, you can determine if Caps Lock is on by checking the indicator light beneath the numpad, as shown below. The Caps Lock indicator is below and to the right of the "0" or INS (insert) key. When lit, Caps Lock is on.
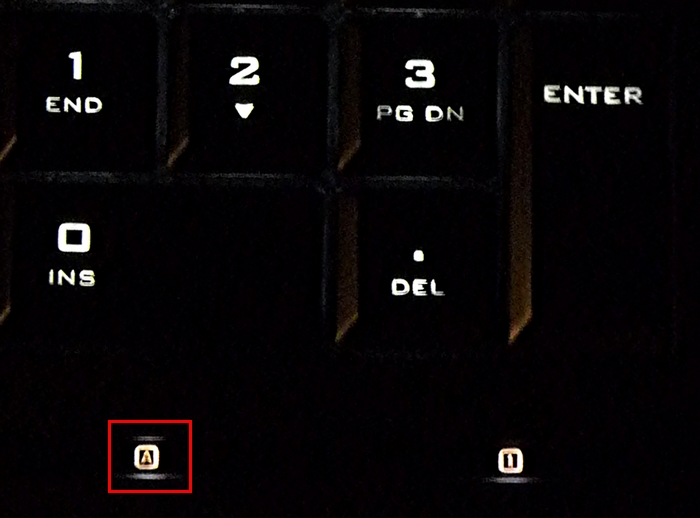
To determine on-screen if your Illuminated Keyboard has Caps Lock on:
-
Caps Lock On. When you press the Caps Lock button and see the following "Caps Lock On" message, all of the letters you type will appear in uppercase.
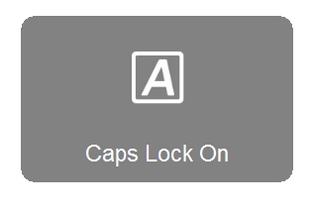
-
Caps Lock Off. When you press the Caps Lock button and see the following "Caps Lock Off" message, unless you use the Shift button, all of the letters you type will appear in lowercase.
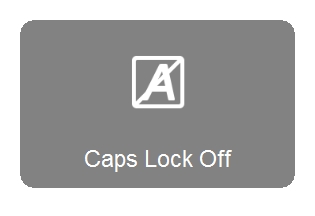
Num Lock
On the keyboard itself, you can determine if Num Lock is on by checking the indicator light beneath the numpad, as shown below. The Num Lock indicator is below and to the right of the DEL (delete) key. When lit, Num Lock is on.
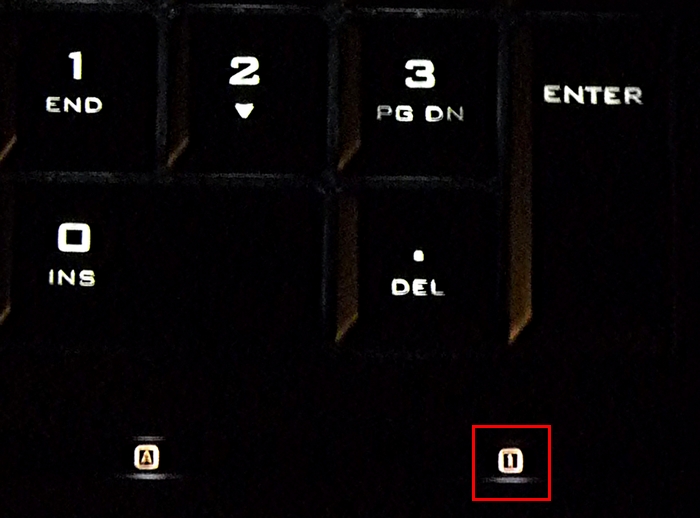
To determine on-screen if Num Lock is on:
-
Num Lock On. When you press the Num Lock key at the top left of the keypad and see the following "Num Lock On" message, using the keypad will enter numbers in the application you're currently using.
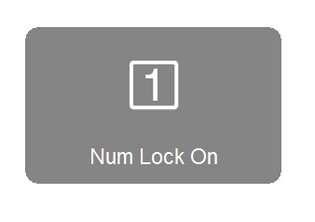
-
Num Lock Off. When you press the Num Lock key above and to the left of your keypad and see the following "Num Lock Off" message, the numbered keys on the keypad will act as direction keys, moving your cursor in the direction of the arrows printed on them.
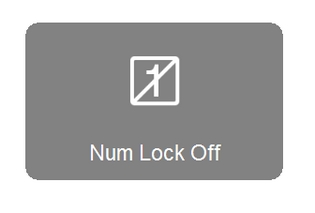
Important Notice: The Firmware Update Tool is no longer supported or maintained by Logitech. We highly recommend using Logi Options+ for your supported Logitech devices. We are here to assist you during this transition.
Important Notice: The Logitech Preference Manager is no longer supported or maintained by Logitech. We highly recommend using Logi Options+ for your supported Logitech devices. We are here to assist you during this transition.
Important Notice: The Logitech Control Center is no longer supported or maintained by Logitech. We highly recommend using Logi Options+ for your supported Logitech devices. We are here to assist you during this transition.
Important Notice: The Logitech Connection Utility is no longer supported or maintained by Logitech. We highly recommend using Logi Options+ for your supported Logitech devices. We are here to assist you during this transition.
Important Notice: The Unifying Software is no longer supported or maintained by Logitech. We highly recommend using Logi Options+ for your supported Logitech devices. We are here to assist you during this transition.
Important Notice: The SetPoint software is no longer supported or maintained by Logitech. We highly recommend using Logi Options+ for your supported Logitech devices. We are here to assist you during this transition.
Frequently Asked Questions
There are no products available for this section
