NOTE: Check that your Windows 8 or Windows RT tablet has Bluetooth functionality before you follow the steps below.
- Pairing the keyboard with a Windows 8 or RT tablet
- Un-pairing the keyboard from a Windows 8 or RT tablet
Pairing the Logitech Tablet Keyboard with a Windows 8 or Windows RT tablet
To pair the tablet keyboard with a Windows 8 or Windows RT tablet:
-
Launch the Charms bar from the Start Screen on the Windows 8 or Windows RT tablet.
-
On the Charms bar, tap Settings.
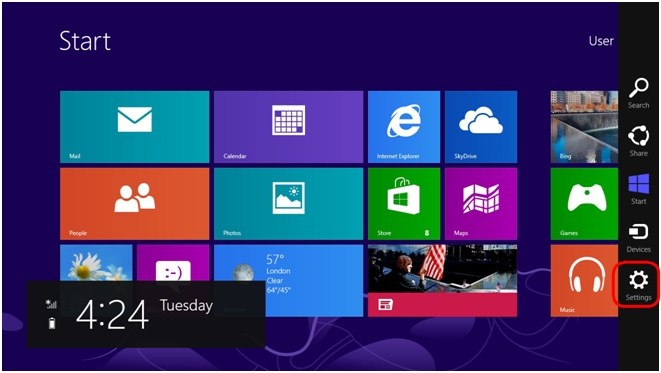
-
Tap Change PC Settings.
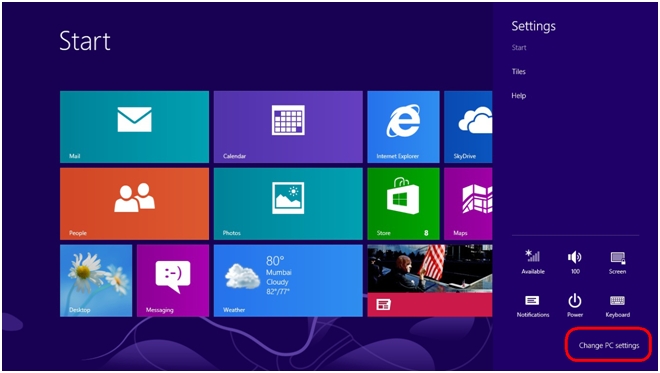
-
In the PC Settings menu, tap Wireless.
-
Confirm that Bluetooth is set to On in the Wireless sub-menu. If Bluetooth is set to OFF, tap once on the switch icon to set it to ON.
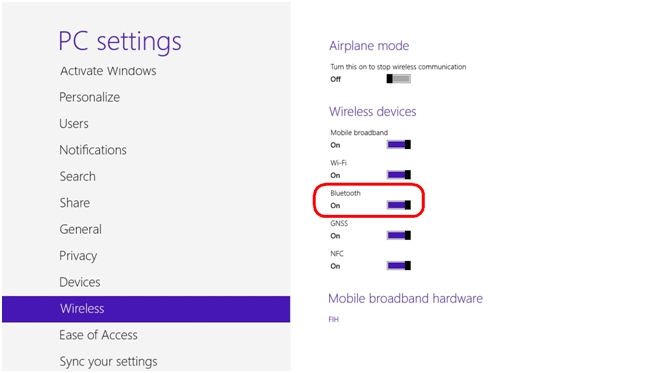
-
Slide the power switch on the keyboard to ON.
-
Press the Connect button on the back of the keyboard. The Bluetooth LED should start blinking.
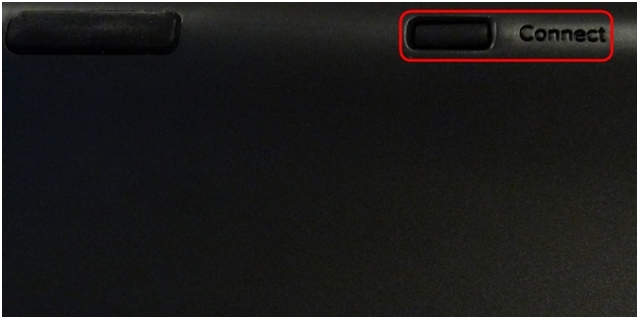
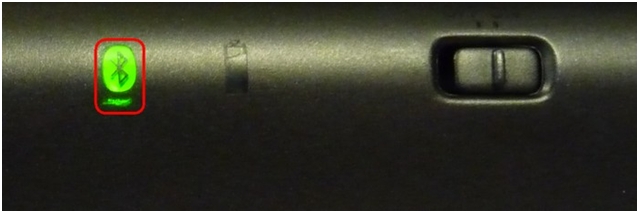
The keyboard can now be paired with the Windows 8 or Windows RT tablet.
-
In the PC Settings menu, tap Devices.
-
In the Devices sub-menu, tap Add Device.
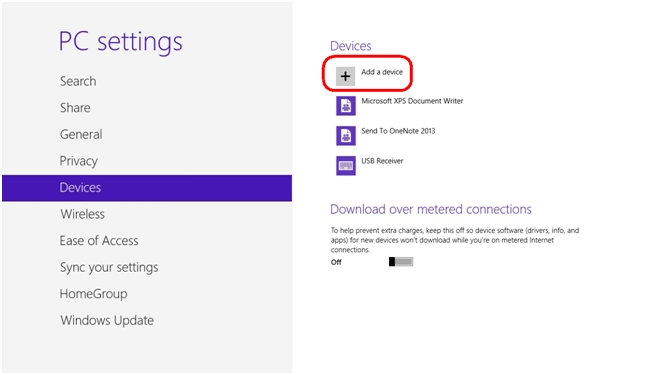
-
Tap Logitech Tablet Keyboard on the pop-up that appears. Once selected, the tablet will begin connecting to the keyboard.
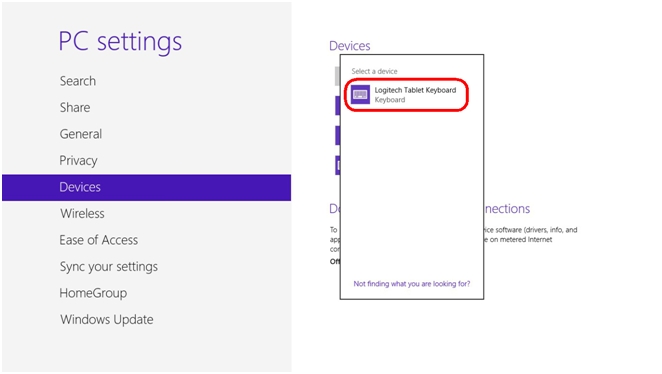
-
On the keyboard, type the passcode shown on-screen and then press Enter.
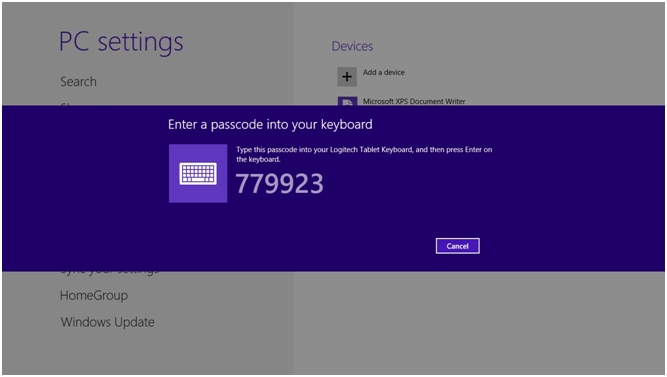
NOTE: Each passcode is randomly generated. Make sure to enter the passcode shown on the tablet's screen. Upon pressing Enter, the pop-up should disappear and the Logitech Tablet Keyboard should be listed in the Devices sub-menu.
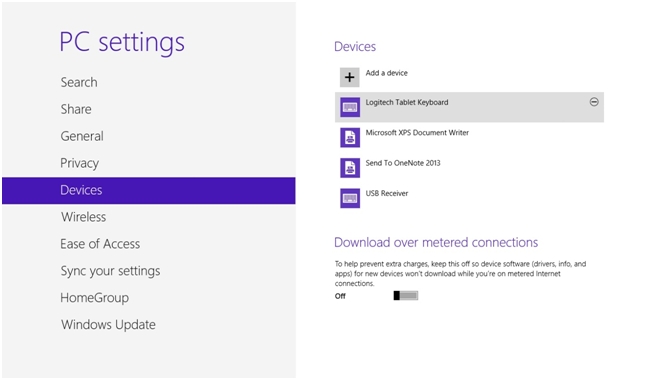
The Logitech Tablet Keyboard is now paired with the Windows 8 or Windows RT tablet and ready for use.
Un-pairing the Logitech Tablet Keyboard from a Windows 8 or Window RT tablet
To un-pair the tablet keyboard from a Windows 8 or Window RT tablet:
-
In the Devices sub-menu in PC Settings, tap to select Logitech Tablet Keyboard.
-
Tap the minus (-) icon to the right of Logitech Tablet Keyboard.
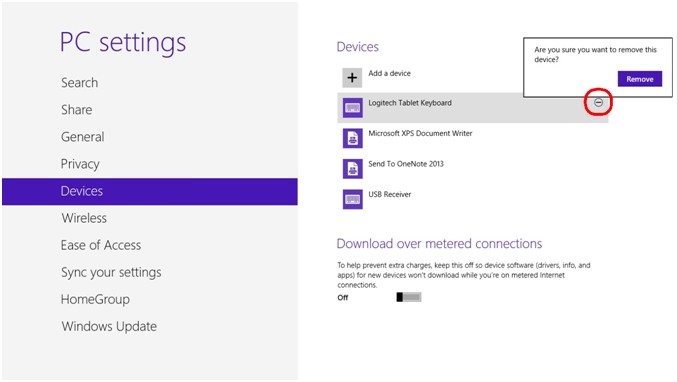
-
Tap Remove in the pop-up that appears to un-pair the keyboard from the Windows 8 or Windows RT tablet. The un-pairing process is complete when the Logitech Tablet Keyboard no longer appears in the Devices list.
Important Notice: The Firmware Update Tool is no longer supported or maintained by Logitech. We highly recommend using Logi Options+ for your supported Logitech devices. We are here to assist you during this transition.
Important Notice: The Logitech Preference Manager is no longer supported or maintained by Logitech. We highly recommend using Logi Options+ for your supported Logitech devices. We are here to assist you during this transition.
Important Notice: The Logitech Control Center is no longer supported or maintained by Logitech. We highly recommend using Logi Options+ for your supported Logitech devices. We are here to assist you during this transition.
Important Notice: The Logitech Connection Utility is no longer supported or maintained by Logitech. We highly recommend using Logi Options+ for your supported Logitech devices. We are here to assist you during this transition.
Important Notice: The Unifying Software is no longer supported or maintained by Logitech. We highly recommend using Logi Options+ for your supported Logitech devices. We are here to assist you during this transition.
Important Notice: The SetPoint software is no longer supported or maintained by Logitech. We highly recommend using Logi Options+ for your supported Logitech devices. We are here to assist you during this transition.
Frequently Asked Questions
There are no products available for this section
