If you see the "Camera Ownership Question" dialog box (shown below) while setting up your Alert camera, this means it was registered by a previous owner. Make sure you re-register the camera.
- Setting up a new Alert Master System with a pre-owned camera
- Adding a pre-owned camera to an existing Alert System
- Performing a manual reset
Setting up a new Alert Master System with a pre-owned camera
IMPORTANT: If you are setting up the Alert Master system for the first time, follow the software setup instructions exactly. When prompted, be sure to create a web account — do not skip this step. Creating a web account enables the software to assign your camera the proper credentials for web viewing.
-
If you see the following message after applying your account information, it means the camera is still registered to the previous owner:
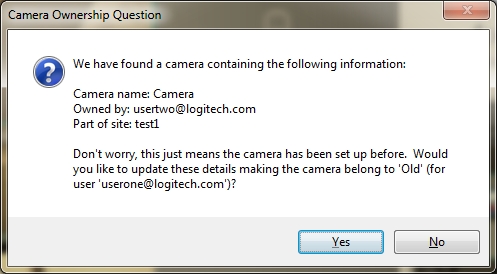
Select "Yes" to ensure the camera is registered to the web account you entered in the setup process.
WARNING: Selecting "No" could allow your video to be accessed remotely by the previous user's web viewer. If you have selected "No", this can be fixed by performing a manual reset to the camera.
-
Go to http://alert.logitech.com, and login with the account you created in the setup process.
- If you see video, your camera is now properly registered to your web viewer account. The video is secure and will be accessible to this account only.
- If you don't see video, perform a manual reset on the camera.
Adding a pre-owned camera to an existing Alert System
-
Make sure you have created a web account that is associated with the Alert Commander Software. A web account lets the software assign your camera the proper credentials for web viewing. Here's how:
-
Launch Alert Commander and click the settings button (gear icon).
-
Expand the Security and Web drop-down menu and select Account.
-
Check if there is an associated account/email address. If so, skip step 2.
-
If an account is not associated, choose either:
- Create New Account (E-mail)
- Use Existing Account (E-mail)
-
-
Follow the add-on camera setup instructions.
-
When the camera is detected, the following message may appear. If it does, it means the camera is still registered to the previous owner.
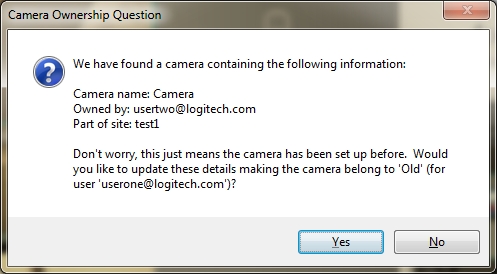
Select "Yes" to ensure the camera is registered to the web account you entered in the setup process.
WARNING: Selecting "No" could allow your video to be accessed remotely by the previous user's web viewer. If you have selected "No", this can be fixed by performing a manual reset to the camera.
-
Go to http://alert.logitech.com, and login with the account you created in the setup process.
- If you see video, your camera is now properly registered to your web viewer account. The video is secure and will be accessible to this account only.
- If you don't see video, perform a manual reset on the camera.
Performing a manual reset
NOTE: Make sure you have created a web account that is associated with the Alert Commander Software. A web account lets the software assign your camera the proper credentials for web viewing.
-
Insert a paper clip or a similar object into the reset hole.
-
Gently press the reset button, hold for 10 seconds, and then release.

-
After releasing the button, the camera will perform the reset procedure. The status LED indicator on the camera will go through a sequence of colors and should settle on solid blue. This indicates that the camera has associated with Alert Commander and registered your account information.
-
Go to http://alert.logitech.com, and log in with the account you created in the setup process.
- If you see video, your camera is now properly registered to your web viewer account. The video is secure and will be accessible to this account only.
- If you don't see video, or have additional concerns, please contact Logitech Customer Care (see answer 18047).
Important Notice: The Firmware Update Tool is no longer supported or maintained by Logitech. We highly recommend using Logi Options+ for your supported Logitech devices. We are here to assist you during this transition.
Important Notice: The Logitech Preference Manager is no longer supported or maintained by Logitech. We highly recommend using Logi Options+ for your supported Logitech devices. We are here to assist you during this transition.
Important Notice: The Logitech Control Center is no longer supported or maintained by Logitech. We highly recommend using Logi Options+ for your supported Logitech devices. We are here to assist you during this transition.
Important Notice: The Logitech Connection Utility is no longer supported or maintained by Logitech. We highly recommend using Logi Options+ for your supported Logitech devices. We are here to assist you during this transition.
Important Notice: The Unifying Software is no longer supported or maintained by Logitech. We highly recommend using Logi Options+ for your supported Logitech devices. We are here to assist you during this transition.
Important Notice: The SetPoint software is no longer supported or maintained by Logitech. We highly recommend using Logi Options+ for your supported Logitech devices. We are here to assist you during this transition.
Frequently Asked Questions
There are no products available for this section
