Choose the version of Skype you have installed on your computer:
Skype 6.x
Verify that your Logitech webcam is functional
-
Launch the Logitech Webcam Software (LWS):
-
LWS 1.x: Start > Programs > Logitech > Logitech Webcam Software > Logitech Webcam Software
-
LWS 2.x: Start > Programs > Logitech > Logitech Webcam Software
-
-
Click the Quick Capture option.
LWS 1.x LWS 2.x 

-
Make sure you can see yourself in the LWS window.
LWS 1.x LWS 2.x 

-
Close the LWS window.
Verify that the Logitech webcam is selected in the Skype Settings
NOTE: The screenshots below show the Webcam C930e as an example. Skype will show your Logitech webcam.
-
Launch Skype (Start > Programs > Skype > Skype).
-
From the Tools menu, from the Options.
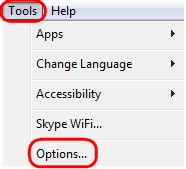
-
On the Skype sidebar, click Video Settings.
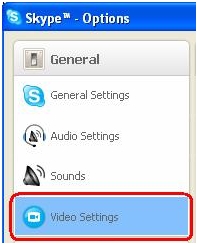
Your webcam should now be showing video as in the example below.
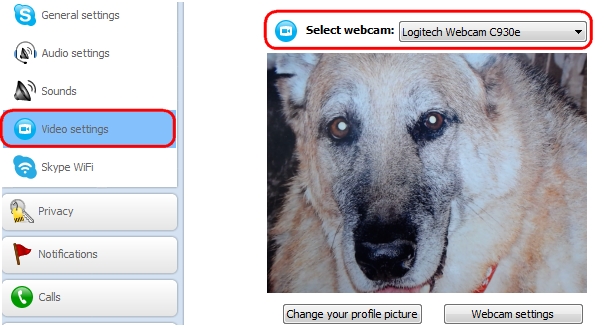
NOTE: If no camera is found, you'll receive an error message (shown below). Make sure your camera is plugged into a working USB port and that your camera software is installed.
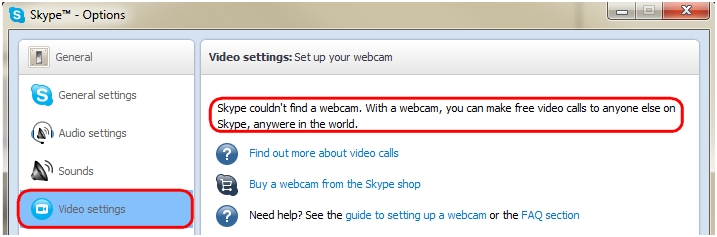
-
If your Logitech webcam has a built-in microphone, verify that it is selected in the Microphone drop-down menu.
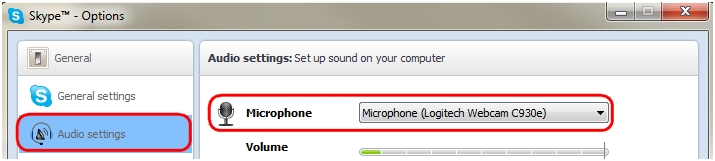
NOTE: If your Logitech webcam doesn't have a built-in microphone, you'll need to use an external one to talk to your contacts.
Skype 5.x
Verify that your Logitech webcam is functional
-
Launch the Logitech Webcam Software (LWS):
-
LWS 1.x: Start > Programs > Logitech > Logitech Webcam Software > Logitech Webcam Software
-
LWS 2.x: Start > Programs > Logitech > Logitech Webcam Software
-
-
Click the Quick Capture option.
LWS 1.x LWS 2.x 

-
Make sure you can see yourself in the LWS window.
LWS 1.x LWS 2.x 

-
Close the LWS window.
Verify that the Logitech webcam is selected in the Skype Settings
NOTE: The screenshots below show the Webcam 200 as an example. Skype will show your Logitech webcam.
-
Launch Skype (Start > Programs > Skype > Skype).
-
From the Tools menu, from the Options.
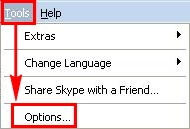
-
On the Skype sidebar, click Video Settings.
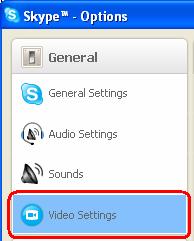
Your webcam should now be showing video as in the example below.
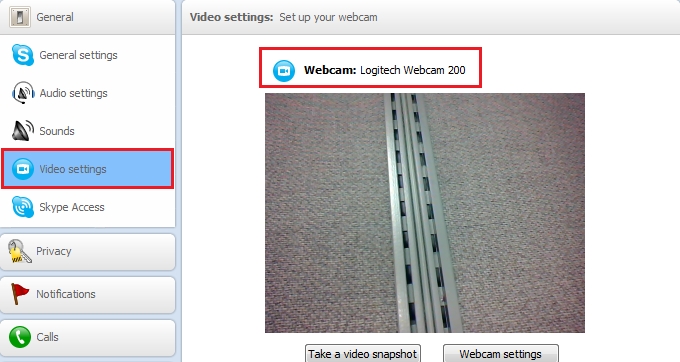
NOTE: If no camera is found, you'll receive an error message (shown below). Make sure your camera is plugged into a working USB port and that your camera software is installed.
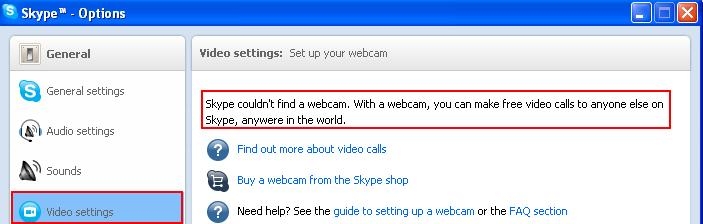
-
If your Logitech webcam has a built-in microphone, verify that it is selected in the Microphone drop-down menu.
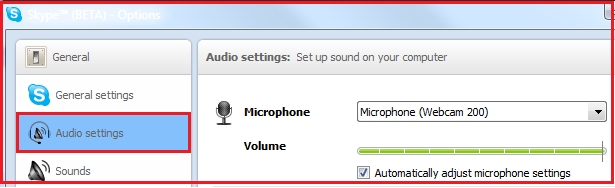
NOTE: If your Logitech webcam doesn't have a built-in microphone, you'll need to use an external one to talk to your contacts.
Additional information
If you still can't see or hear the other person, it can be due to a variety of possible issues, including:
-
Windows or third-party firewall settings.
-
Services blocked by your internet service provider (AT&T, Comcast, etc.).
-
Missing Windows system components.
For assistance with these issues, visit the Logitech Video Software and Services page. You can also visit the Help Page for Skype.
Important Notice: The Firmware Update Tool is no longer supported or maintained by Logitech. We highly recommend using Logi Options+ for your supported Logitech devices. We are here to assist you during this transition.
Important Notice: The Logitech Preference Manager is no longer supported or maintained by Logitech. We highly recommend using Logi Options+ for your supported Logitech devices. We are here to assist you during this transition.
Important Notice: The Logitech Control Center is no longer supported or maintained by Logitech. We highly recommend using Logi Options+ for your supported Logitech devices. We are here to assist you during this transition.
Important Notice: The Logitech Connection Utility is no longer supported or maintained by Logitech. We highly recommend using Logi Options+ for your supported Logitech devices. We are here to assist you during this transition.
Important Notice: The Unifying Software is no longer supported or maintained by Logitech. We highly recommend using Logi Options+ for your supported Logitech devices. We are here to assist you during this transition.
Important Notice: The SetPoint software is no longer supported or maintained by Logitech. We highly recommend using Logi Options+ for your supported Logitech devices. We are here to assist you during this transition.
Frequently Asked Questions
There are no products available for this section
