Use the following steps to connect your K811 keyboard to your iPhone:
iOS 6
To connect your keyboard to your iPhone:
-
With your iPhone turned on, tap the Settings icon.
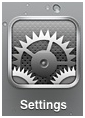
-
In Settings, tap Bluetooth.
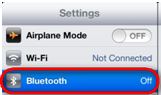
-
If the on-screen switch beside Bluetooth doesn't currently show as ON, tap it once to enable Bluetooth on your iPhone.

-
Make sure the power switch on your K811 keyboard is set to ON, and then press the Bluetooth Connect button on the bottom of the keyboard.
NOTE: This is the round button labeled with the Bluetooth logo.
-
Select one of the three rapidly blinking Bluetooth keys at the top of the keyboard to assign to your iPhone.
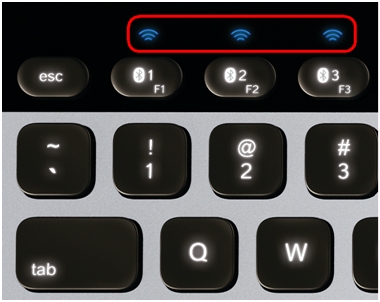
-
Tap once on the name of the device you want to pair.
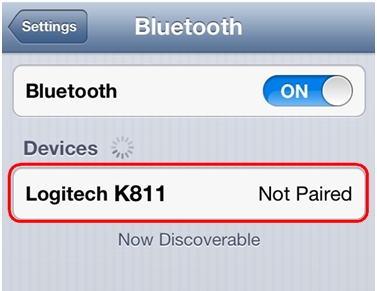
-
If prompted, type the PIN code shown on-screen, and then press Enter or Return. If you're not prompted for a code, the keyboard should immediately pair and you can skip this step.
NOTE: Each connect code is randomly generated. Make sure you enter the one shown on your iPhone screen.
Once you press Enter (if required), the pop-up window should disappear and your keyboard should show as "Connected" in the Devices list.
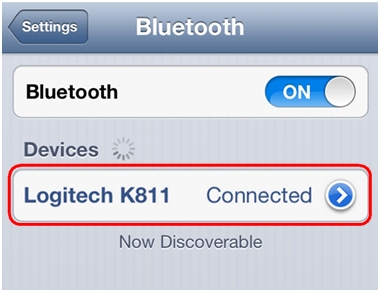
Your keyboard should now be connected to your iPhone.
iOS 4 and 5
To connect your K811 keyboard to your iPhone:
-
With your iPhone turned on, tap the Settings icon.
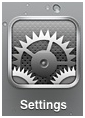
-
In Settings, tap General.
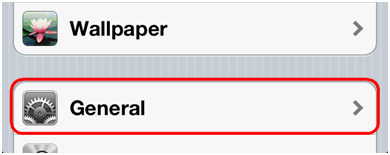
-
In General, tap Bluetooth.
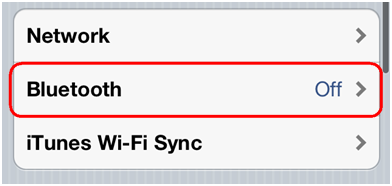
-
If the on-screen switch beside Bluetooth doesn't currently show as ON, tap it once to enable Bluetooth on your iPhone.

-
Make sure the power switch on your K811 keyboard is set to ON, and then press the Bluetooth Connect button on the bottom of the keyboard.
NOTE: This is the round button labeled with the Bluetooth logo.
-
Select one of the three rapidly blinking Bluetooth keys at the top of the keyboard to assign to your iPhone.
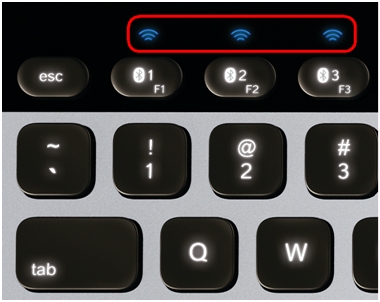
-
Tap once on the name of the device you want to pair.
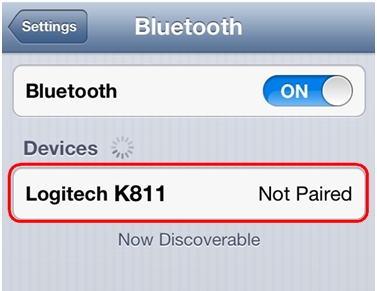
-
If prompted, type the PIN code shown on-screen, and then press Enter or Return. If you're not prompted for a code, the keyboard should immediately pair and you can skip this step.
NOTE: Each connect code is randomly generated. Make sure you enter the one shown on your iPhone screen.Once you press Enter (if required), the pop-up window should disappear and your keyboard should show as "Connected" in the Devices list.
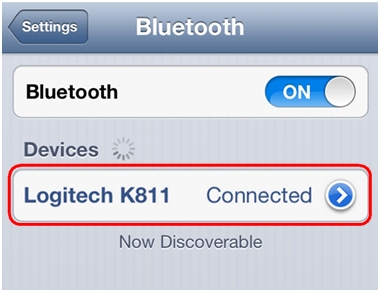
Your keyboard should now be connected to your iPhone.
Additional information
You can pair a device with each of the three Bluetooth keys at the top of your keyboard. To pair a different device to another Bluetooth key, see answer 360023414213.
Important Notice: The Firmware Update Tool is no longer supported or maintained by Logitech. We highly recommend using Logi Options+ for your supported Logitech devices. We are here to assist you during this transition.
Important Notice: The Logitech Preference Manager is no longer supported or maintained by Logitech. We highly recommend using Logi Options+ for your supported Logitech devices. We are here to assist you during this transition.
Important Notice: The Logitech Control Center is no longer supported or maintained by Logitech. We highly recommend using Logi Options+ for your supported Logitech devices. We are here to assist you during this transition.
Important Notice: The Logitech Connection Utility is no longer supported or maintained by Logitech. We highly recommend using Logi Options+ for your supported Logitech devices. We are here to assist you during this transition.
Important Notice: The Unifying Software is no longer supported or maintained by Logitech. We highly recommend using Logi Options+ for your supported Logitech devices. We are here to assist you during this transition.
Important Notice: The SetPoint software is no longer supported or maintained by Logitech. We highly recommend using Logi Options+ for your supported Logitech devices. We are here to assist you during this transition.
Frequently Asked Questions
There are no products available for this section
